エクセルの印刷範囲に関する応用
データを作成し印刷する際に、データのみならず、そのデータについての見出しや列などを印刷したり、関連した文字列などを一緒に印刷したい場合もあると思います。また、印刷する際に印刷位置を設定することも可能です。印刷するときにコピー用紙の中央に印刷した方が見栄えも良く、わかりやすい資料を作成することができるようになります。
ここでは、
- 行・列を見出しに設定し、全ページを印刷する方法
- コピー用紙の中央に表を印刷する方法
- あらかじめ作成した表を大きく表示して印刷する方法
- 複数のエクセルシートを印刷する方法
- 各シートを自動で1ページに集約して印刷する方法
- 用紙サイズに合わせて印刷する方法
について解説します。
どの方法も印刷範囲指定の応用であり、覚えておくことで多岐にわたって使用できますから、この機会に一緒にマスターしておきましょう。
①行・列を見出しに設定し、全ページを印刷する方法
各エクセルシートに作成してある、見出しや列などを必要に応じて合わせて印刷する方法もあります。例えばデータの量が多く、表の印刷範囲が2ページ以上に及んでしまう場合、ページによっては項目ごとの見出しが印刷されず、ただ数値が書かれた表のみの資料になってしまいます。そうするとそれぞれの数値が一体何の数値なのかわかりません。そのような場合に使うことができるスキルです。この方法を覚えておくことで、プレゼンなどの資料作成に役立ちますから覚えておきましょう。

まず、印刷したい表を開き、エクセル上部にある【ホーム】を【ページレイアウト】のページに変更し、そのなかにある【印刷タイトル】をクリックします。

すると【ページ設定】というダイアログボックスが開きます。【シート】のタブをクリックし、印刷タイトルの中にある【タイトル行】と【タイトル列】に印刷したいセル列とセル行をエクセルシートからクリックし、指定します。
たとえば、見出しとして設定したい行が5行目にある場合は行番号の5をクリックし、【タイトル行】に入力します。印刷したい列があれば、その場合も列番号をクリックして【タイトル列】に入力しましょう。
設定が終わったら、【ページ設定】のダイアログボックスの下にある【印刷プレビュー】をクリックして、正しく印刷できるか確認しましょう。または、エクセル上部にある【ファイル】ページを開き、左側にある【印刷】をクリックすると印刷プレビューを見ることができます。それぞれの方法で印刷範囲の状況を確認して、問題がなければ設定完了です。
②コピー用紙の中央に表を印刷する方法
印刷したいデータがうまく設定できておらず、コピー用紙中央に印刷されてなかったり、表の大きさがコピー用紙の形に合わず左右に寄ってしまったり、余白が生まれたりすると、なんだかもったいない気持ちになってしまいますよね。このような場合は、印刷する前に一手間加えるだけできれいに印刷できるようになりますから、この機会に合わせて覚えておきましょう。

まず、印刷したいデータのエクセル上部にある【ホーム】を【ページレイアウト】へ変更し【余白】のボタンをクリックします。

【余白】をクリックすると、いくつかのメニューが出てきます。そのなかの一番下にある【ユーザー設定の余白】をクリックします。

そうすると【ページ設定】というダイアログボックスが表示されます。
【余白】のタブになっていることを確認し、【ページ中央】のなかにある【水平】と【垂直】にチェックを入れたら、【印刷プレビュー】をクリックします。この段階でプレビュー画面を見なくてもいいという場合は、【OK】を押せば完了です。

【印刷プレビュー】を押すとエクセルの印刷プレビュー画面になります。用紙の中央にデータが移動していることが確認できれば左上の矢印をクリックすれば、元の編集画面に戻ります。これだけでデータが簡単に用紙中央へと移動され、きれいに印刷することが可能になります。
③あらかじめ作成した表を大きく表示して印刷する方法
作成したデータによっては、印刷すると小さく印刷されてしまい見えにくいといった状況を生んでしまうことがあります。このような場合のために、あらかじめ作成したデータを拡大して印刷する方法を解説します。
エクセル上部にある【ページレイアウト】を開き【拡大縮小印刷】内の【拡大】【縮小】でそれぞれ大きさを変更します。

標準では100と設定されていますので、印刷プレビューを確認しながら、どのサイズがちょうど良いかを調節しながら変更しましょう。印刷プレビューの見方はこれまでと同じように、エクセル上部にある【ファイル】から【印刷】を選択すると、見ることができます。
④複数のエクセルシートを印刷する方法
複数のエクセルシートを印刷したい場合は、エクセル下部にある【sheet1】【sheet2】……というシート見出しを、【Ctrl】を押しながらクリックします。
すると、



と複数選択できていることがわかります。選択されていない場合はグレー、選択している場合は白色になります。このように設定しておくことで、各シートをまるごと印刷できます。もし間違えて選択したエクセルシートがある場合は、もう一度【Ctrl】キーを押しながらクリックすると、グレーに戻ります。
⑤各シートを自動で1ページに集約して印刷する方法
エクセル内のデータを印刷する場合、何も設定を変更せずに印刷すると、中途半端に見切れたり小さく印刷されたりします。そうならないために、これまでいくつかの方法を紹介してきましたが、実はエクセルで勝手に縮小して印刷してくれる機能もあるのです。
エクセルが自動的に縮小してくれるので、見切れなどの心配なく印刷することができます。

エクセル上部にある【ページレイアウト】のメニューを選択し、そのメニューのなかにある「ページ設定」と書かれた部分の横にある記号をクリックします。
すると【ページ設定】のダイアログボックスが開きます。
【ページ設定】の【ページ】タブを選択し、そこのボックス中央にある【拡大縮小印刷】の【次のページ数に合わせて印刷】をクリックし選択します。
【印刷プレビュー】をクリックし、印刷プレビュー画面を開いて、うまく縮小されていることが確認できれば設定は完了です。この方法で印刷すれば、失敗せずきれいに印刷できるようになりますからぜひ覚えておきましょう。
⑥用紙サイズに合わせて印刷する方法
印刷する用紙のサイズが決まっており、それに合わせて印刷する方法もあります。
エクセル上部にある【ページレイアウト】のメニューを選択し、そのなかにある【サイズ】をクリックします。そうすると、さまざまな用紙サイズが出てきます。自分が印刷する予定の用紙サイズを選択すると、印刷の範囲、ページの切れ目が点線もしくは薄い線でエクセル上に表示されます。その線の範囲がそれぞれの用紙サイズに合わせた印刷範囲になります。
エクセルの編集途中であれば、その線を元に表を作成してみてもいいでしょう。
用紙サイズを設定した後、前述した【改ページプレビュー】を使って、ページの切れ目を確認することもできます。また【改ページプレビュー】を使って印刷範囲を調整することも可能です。
(広告の後にも続きます)
まとめ
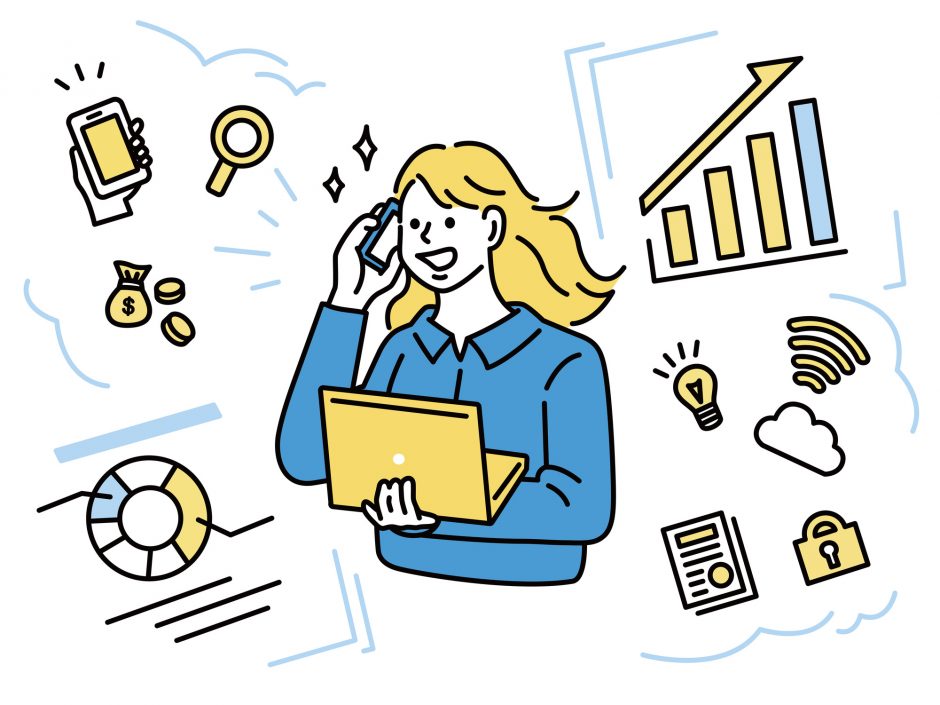
エクセルのデータはそれぞれ複数のシートで作成しているため、必要なデータを指定できたり、センタリングができるようになったりするだけで、従来よりも見やすく使いやすいデータが印刷できるようになります。その際、データによっては説明文や、特にプレゼンでは不要な文章などがあっても、その部分を指定しなければ印刷されることはなくなり、必要なデータのみをピックアップして印刷できるようにもなります。より使いやすく、多くの人が見ても分かりやすいデータを印刷できるよう、この記事をしっかりチェックして、これからのオフィスワークに活かしてくださいね。
キャリチェンでは、専門のキャリアコンサルタントが女性のキャリアアップやキャリアチェンジをご支援いたします。
転職にまつわるささいなご相談から、自己分析などキャリアプランの作成、面接練習などの具体的な選考対策まで幅広くサポートいたします。
土日休みで残業もほとんどないお仕事も多数ございますので、「定時で上がってアフターファイブを楽しみたい!」など
プライベートとの両立を叶えたいという方は是非お問い合わせください。
今なら、LINEから3分ほどで簡単にお申し込みいただけます。
是非お気軽にご相談ください。


