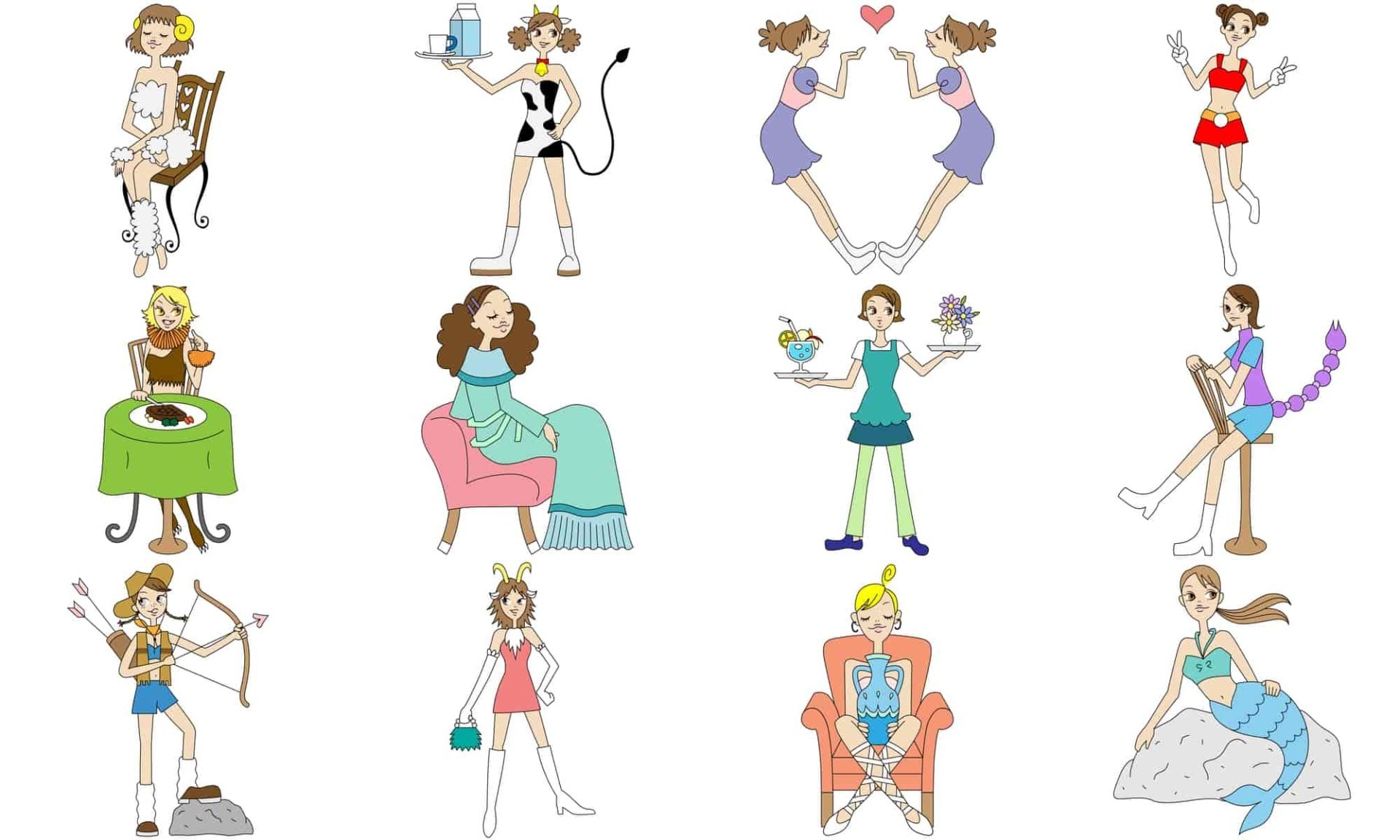知っておくべきZoom画面共有の便利機能
Zoomの画面共有には、知っておくと便利な機能が多数あります。これらの機能を活用することで、より効果的に情報を共有し、ミーティングやオンライン授業の質を向上させることができます。特に、音声の共有やアプリケーションの選択的共有、ホワイトボード機能などは、参加者の理解を深めたり、インタラクティブなコミュニケーションを促進したりするのに役立ちます。これらの便利な機能を駆使して、Zoomでの画面共有をより充実させましょう。
Zoomの画面共有でできること
Zoomの画面共有では、自分のデスクトップをはじめ、特定のアプリケーションやホワイトボードを他の参加者とリアルタイムで共有することができます。この機能を使うことで、プレゼンテーションや資料の説明がスムーズになり、より効果的なコミュニケーションが実現します。また、画面共有中には音声も共有可能なため、視覚的かつ聴覚的な情報提供が可能です。これにより、参加者全員が同じ情報を元に意見を交わしやすくなります。
(広告の後にも続きます)
画面共有中の操作方法

Zoomでの画面共有中には、さまざまな操作をスムーズに行うことが求められます。音声を共有したり、パワーポイントを効果的に使ったりすることで、参加者にわかりやすく情報を伝えることが可能です。このセクションでは、画面共有中の便利な操作方法やヒントについて詳しく説明します。特に、パワーポイント発表者ツールの活用方法や複数の共有方法について知っておくと、より効果的なプレゼンテーションが実現できます。
Zoom 画面共有|音声の共有
画面共有中に音声を共有する際には、特に注意が必要です。音声を共有することで、参加者によりリッチな体験を提供することができますが、音声の質や遅延が問題となる場合もあります。
たとえば、音声を共有する際には、安定したインターネット接続が確保されているか事前に確認することが大切です。音声や映像が途切れると、プレゼンテーションの流れが損なわれ、参加者の理解度にも影響を与えてしまいます。
また、音声共有を行う際には、参加者全員の音量設定を確認することも重要です。参加者の環境によっては、自分の音声が聞き取りにくい場合があるため、事前に確認しておくことで円滑なコミュニケーションが実現します。
Zoom 画面共有|パワーポイントの使い方
パワーポイントでのプレゼンテーションをより効果的に行うためには、発表者ツールを利用することもお勧めです。
発表者ツールを使用することで、スライドの次の内容や発表メモを自分の画面で確認しながら、参加者にはスライドだけを見せることができます。
これにより、プレゼンテーション中に重要な情報を逃さず、スムーズに説明を進めることが可能です。
音声の共有に関しても、パワーポイントの中で動画や音声を利用する場合は、画面共有の設定で「コンピュータの音声を共有」にチェックを入れておくことが重要です。
この設定を行うことで、参加者はコンテンツの質を高め、より没入感のあるプレゼンテーションを体験できるでしょう。
Zoom 画面共有|パワーポイント発表者ツールの活用
発表者ツールを使う場合、パワーポイントの「スライドショー」タブから「発表者ツールを使用」オプションを選択し、画面共有で発表者ビューを選びます。
これにより、スライドノートやタイマーを利用しながら効果的にプレゼンテーションできます。
発表者ツールを活用することで、参加者が見ることのできない情報を自分だけで確認できるため、スムーズな進行が可能です。プレゼンターはスライドを移動させる際に次の内容を把握しながら話すことができるため、時間の管理もより効果的になります。
また、発表者ビューでは、現在のスライドや次のスライドを同時に確認できるため、適切なタイミングで話題を切り替えることができ、参加者の関心を引き続けることができます。さらに、事前にスライドの練習をすることで、より自信を持って発表できるようになります。
Zoom 画面共有|複数の方法
Zoomでは、複数の参加者が同時に画面共有を行うことも可能です。ホストは、「複数参加者が同時に画面共有を可能にする」設定を有効にすることで、これを実現できます。
この機能を利用することで、チーム全体がそれぞれの視点から情報を提供し合い、よりインタラクティブな会議を実現することができます。例えば、ブレインストーミングセッションやプロジェクトの進捗報告などでは、各参加者が自分のアイデアや進捗を同時に共有し、意見を交わしやすくなります。
ただし、画面共有が同時に行われると、参加者が画面の切り替えを行う際に混乱を招くこともあるため、事前にどのように進めるかを確認しておくことが大切です。これにより、スムーズなやり取りができ、各参加者の声が平等に聞かれる環境が整います。
また、設定を活用することで、特定の参加者に画面共有の権限を与えるなどの管理も行えるため、必要に応じて柔軟に対応できる点も魅力です。