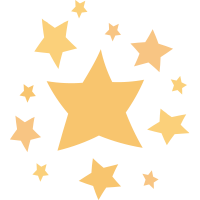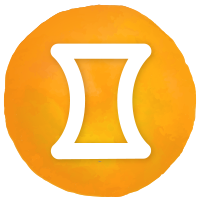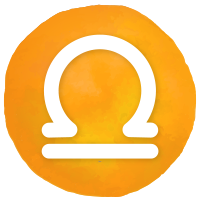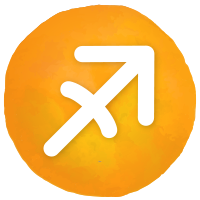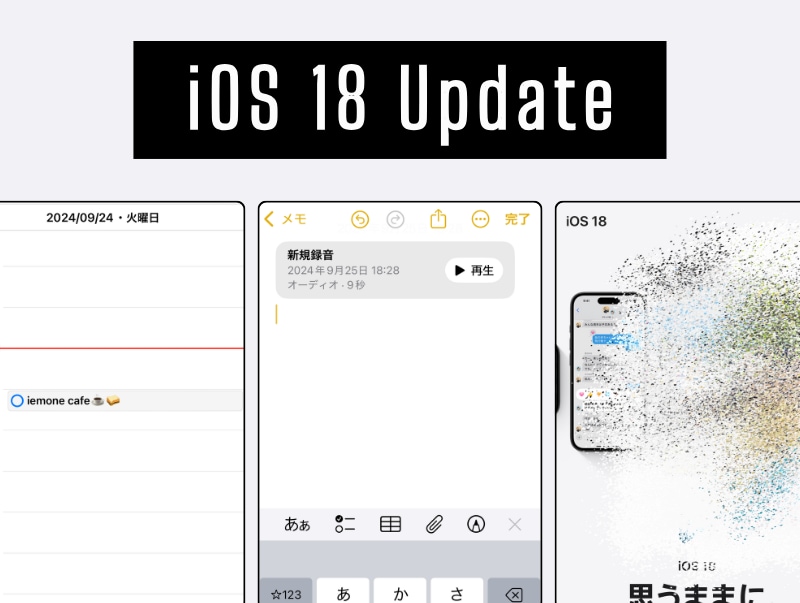1:ホーム画面からアプリアイコンのカラーを変更する
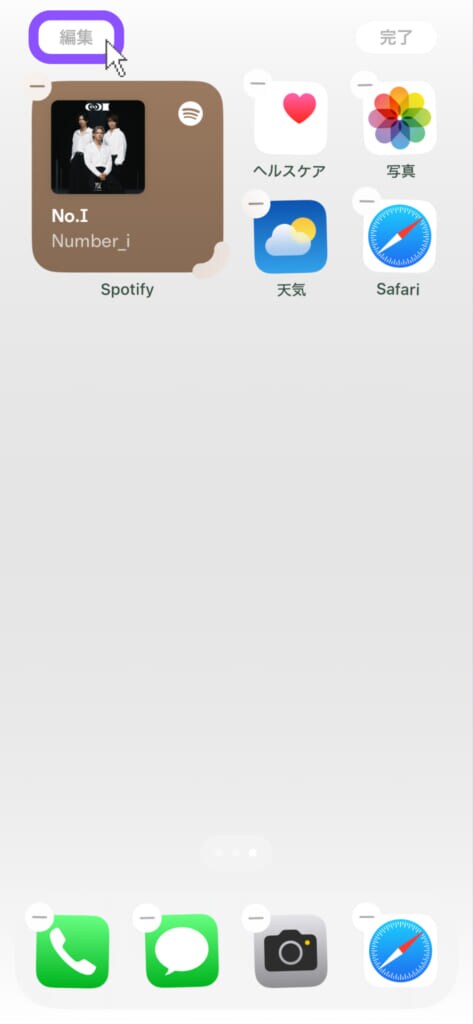
iOS 18では、ホーム画面からアプリアイコンのカラーをカスタマイズすることが可能。まずは、ホーム画面の空きスペースを長押し後、画面左上に表示される「編集」→「カスタマイズ」の順にタップします。
デフォルトでは「ライト」に設定されている

画面下部にカスタマイズメニューが表示され「ライト」「ダーク」「自動」「色合い調整」の4種類からアプリアイコンの外観を選択できます。デフォルトで「ライト」に設定されており、白を基調としたiPhoneらしいデザインが楽しめます。
重厚感あふれる「ダーク」は屋外でも見やすいカラー

「ダーク」ではアプリアイコンの背景が黒になり、壁紙のトーンを調整するとより重厚感を与えます。先に紹介した「ライト」はシンプルで使いやすいものの、屋外などでは画面が反射し、見づらさを感じる人も少なくありません。すべてのアプリアイコンの背景を黒&デフォルトのカラーで統一できる「ダーク」は、利便性がよくクールにも決まるスタイルですよ。
ダークモードと連動した「自動」|設定から有効にする方法

時間帯に応じてアプリアイコンの外観を変更できる「自動」は、「外観モードのスケジュール」を設定している場合のみ有効。設定方法は「設定」→「画面表示と明るさ」の順にタップします。

続いて、オプションから「外観モードのスケジュール」の設定に進みます。筆者は時間指定しているため、20:00までライトモードが有効になり、それ以降はダークモードへと切り替わるスケジュールです。

「外観モードのスケジュール」では、“日の入りから日の出まで”と“カスタムスケジュール”の2種類が選択できます。また、コントロールセンターから「ダークモード」を追加すると手動で切り替えられるため、スクリーンショットを撮りたい時にも便利!
アプリアイコンの色合いをカスタマイズできる「色合い調整」

「色合い調整」は、ダークモードのカラーを基調とした背景でアイコンに色合いを加えられます。スライダーを使い自分好みのカラーと彩度を設定できるほか、スポイトで壁紙の色味を抽出することも可能。すべてのアプリアイコンに適用でき、統一感を出したい時におすすめです。
アイコンのサイズを「小」「大」に変更できる|アイコン名が隠せて見栄えも◎

iOS 18アップグレード後は、アプリアイコン・ウィジェットのサイズを任意で変更できます。カスタマイズメニュー上部に「小」「大」の項目があり、「大」を選択するとアプリ名・ウィジェット名が隠れる仕様。ホーム画面をおしゃれにカスタマイズしている人にはうれしい機能です。
2:カレンダーとリマインダーを連携して使える

iOS 18からは「カレンダー」と「リマインダー」を連携できるようになりました。従来の「カレンダー」はUIが使いにくいという声も多く、大型アップデートにより「リマインダー」の一括管理がスムーズに行えます。まずは「カレンダー」の“+”から新規スケジュールを追加し、タイトルを入力して「リマインダー」をタップしましょう。

メモ欄には任意でタスクの詳細などを入力し、日付と時刻を設定できたら「追加」を選択します。ただし、時刻は5分刻みとなっており分刻みで管理できない点にご注意ください。

先に紹介した手順で「カレンダー」のタイムゾーンにタスクが追加されました。再度タップし、場所や優先順位などの項目をカスタマイズしていきましょう。

「リマインダーの詳細」から、画面右上に表示される「編集」を選択。この時、リマインダーを削除してしまうと入力し直す必要があるため、不備がある場合も「編集」から修正するのが◎。

目的地を指定すると、乗車時や降車時のタイミングで通知を受け取ることが可能です。また、優先順位をつける際に「低」「中」「大」を設定することで、「リマインダー」アプリから見たタスク名の横に「!」マークが表示されます。
配信: イエモネ