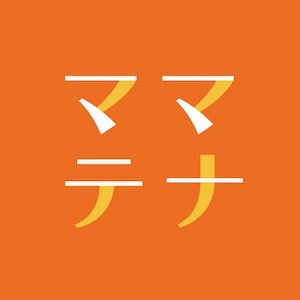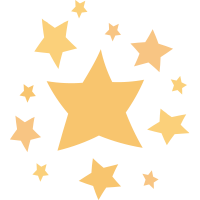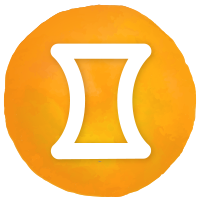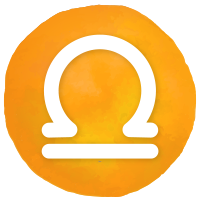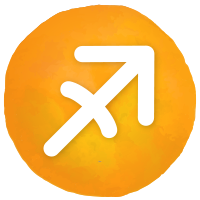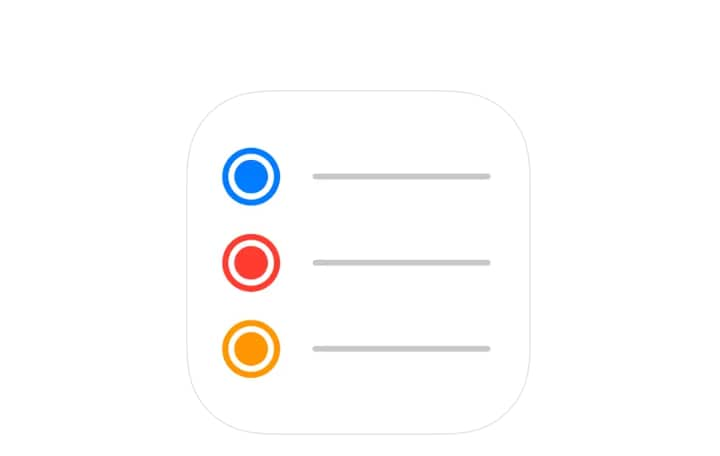iPhoneの「リマインダー」アプリとは
出典:App Store
「リマインダー」はAppleが提供するアプリのことで、iOS 13以降のiPhoneやiPadに標準搭載されています。スケジュールやタスク、買い物リストなどの管理をすることができ、忘れないように知らせてくれる便利なアプリです。
場所や日付、時間などの設定も可能で、職場や普段つかっているスーパーに近づくとタスクやリストを知らせてくれるなど、日常生活をサポートしてくれます。
リマインダーの使い方
まずは「リマインダー」の基本的な使い方を紹介します。リマインダーをはじめて使う方は、「設定」→「リマインダー」から「iCloud」をオンにしておきましょう。
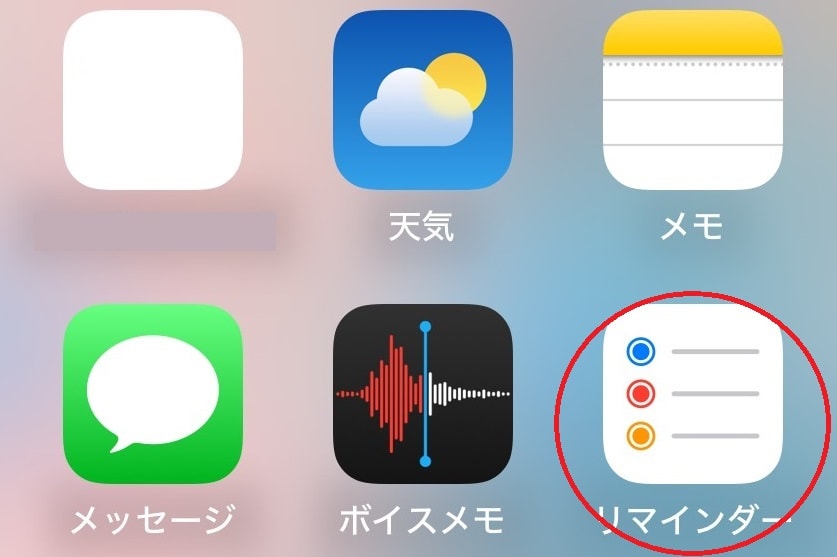
①iPhoneの「リマインダー」アプリをタップして開く
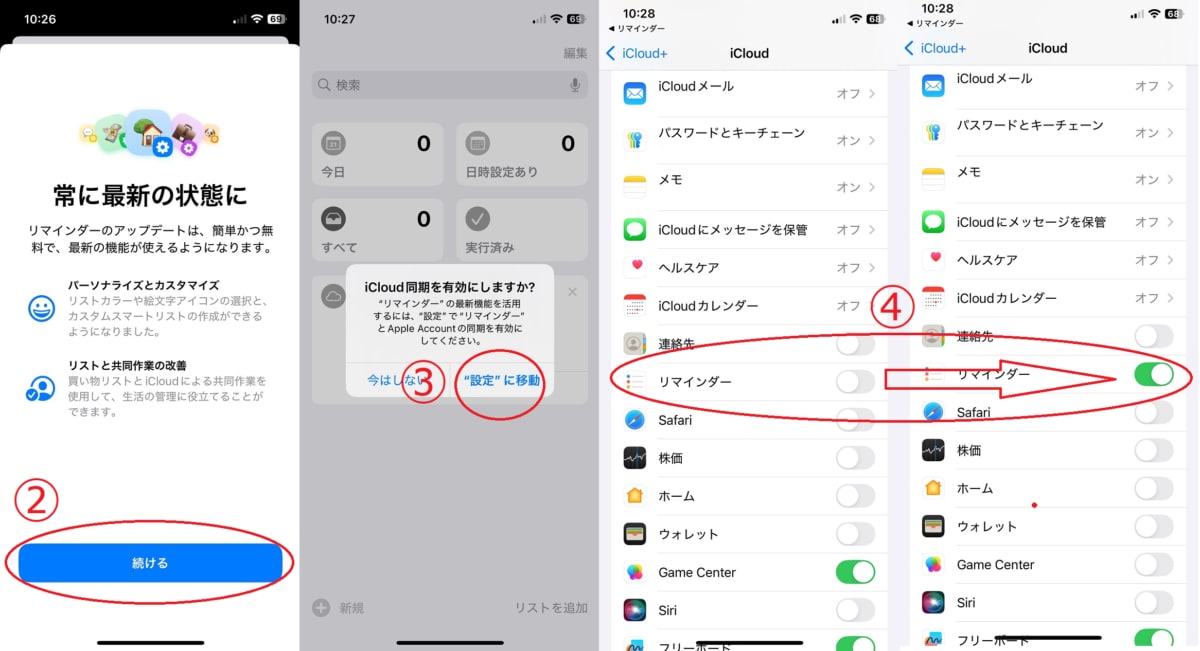
②「続ける」をタップ
③「“設定”に移動」をタップ
④iCloudの「リマインダー」をオン(緑)にする
リマインダーの作成方法
つづいてリマインダーの新規作成の手順について解説します。
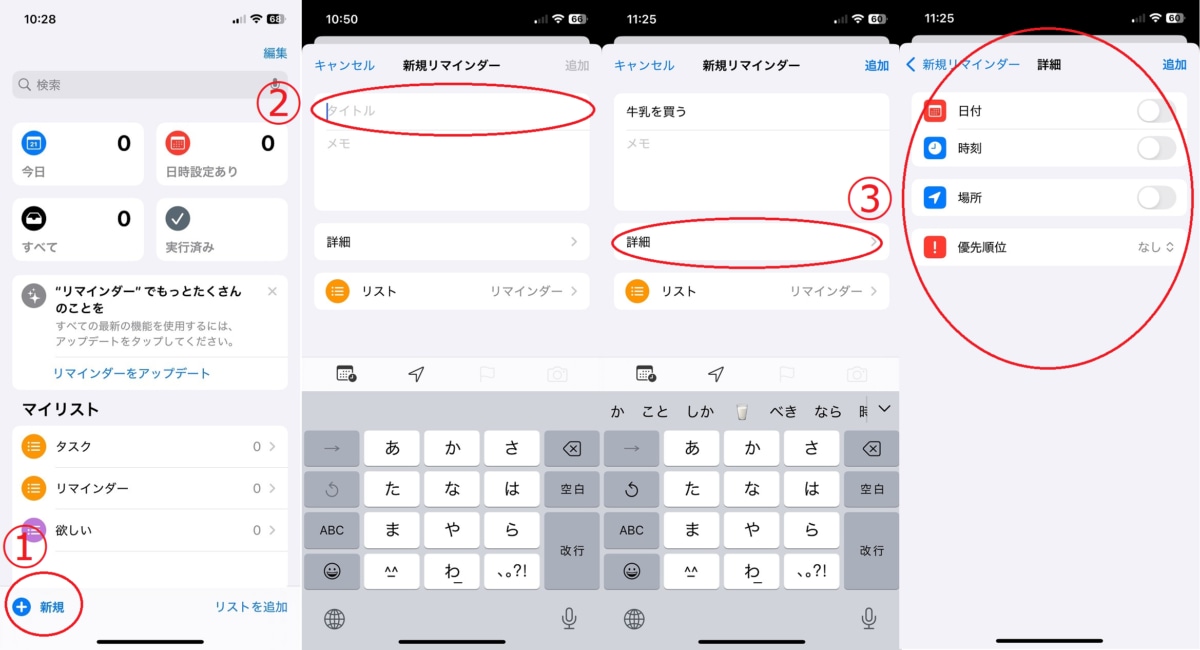
①iPhoneの「リマインダー」アプリを開き左下の「+新規」をタップします
②新規リマインダーにタイトルを入れます(必要な場合はメモも入力)
③詳細をタップし「日付」「時刻」「場所」「優先順位」をセットしていきます
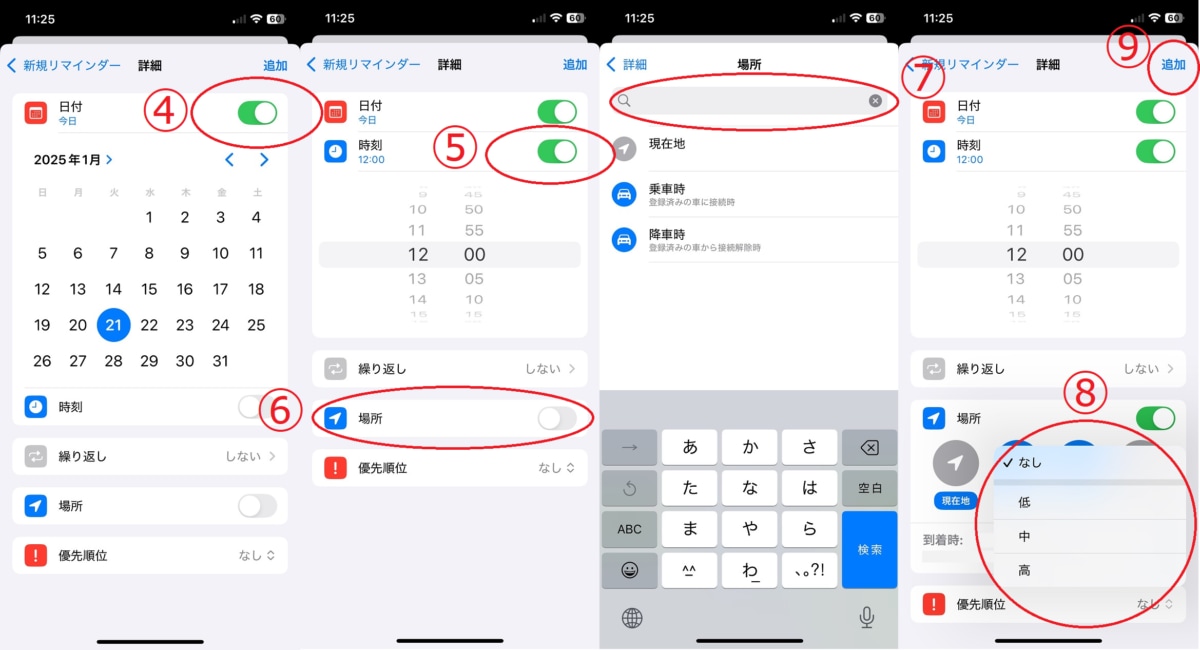
④「日付」をオン(緑)にするとカレンダーが開き、日付を設定できます
⑤「時刻」をオン(緑)にすると時刻設定ができます
⑥「場所」を設定したい場合は「場所」をオン(緑)にし、「現在地」「乗車時」「降車時」「カスタム」から選択
⑦カスタムの場合は住所や施設名で検索し、設定します
⑧優先順位が必要な場合は「低」「中」「高」から選んでタップ
⑨右上の「追加」をタップし設定完了です
リマインダーでセットした時刻になると、アラーム音とバナーで知らせてくれます。
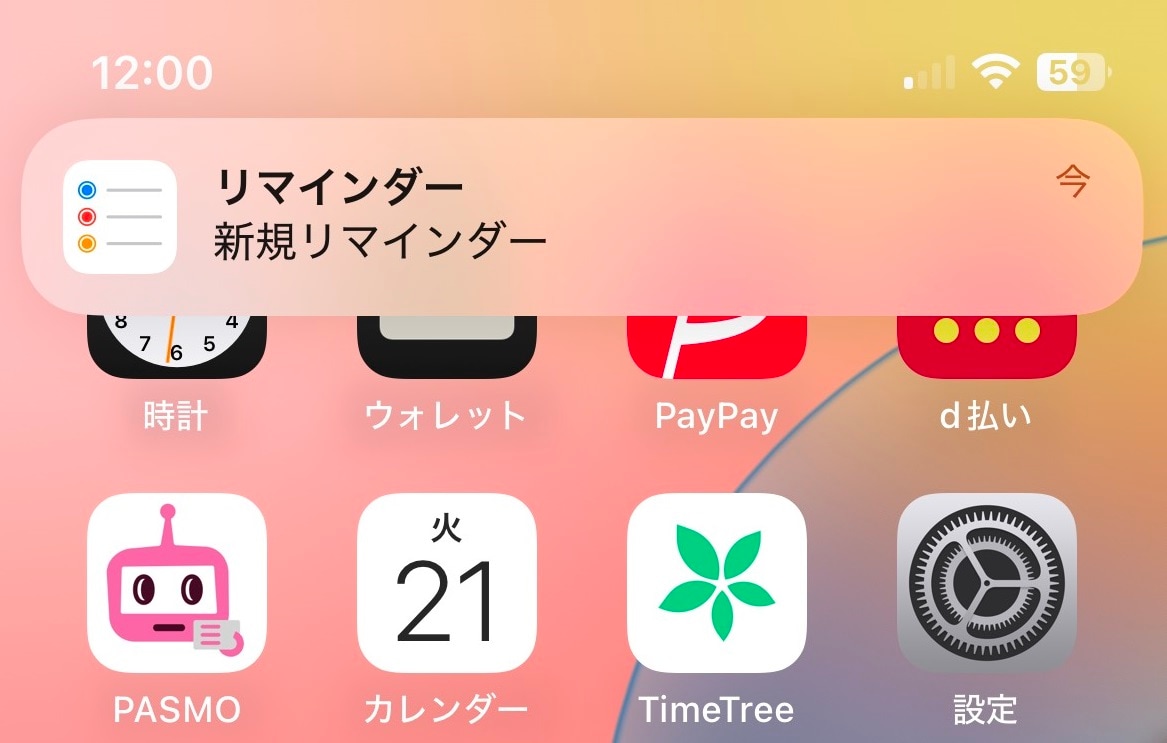
またリマインダーはSiriでも設定可能です。
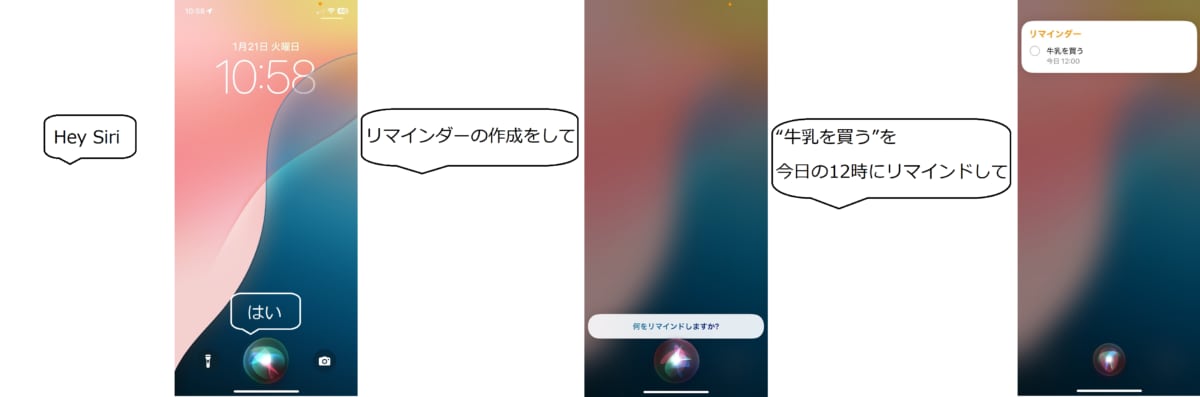
「Hey Siri」→Siri「はい」→「リマインダーの作成をして」→Siri「何をリマインドしますか?」→「“牛乳を買う”を今日の12時にリマインドして」
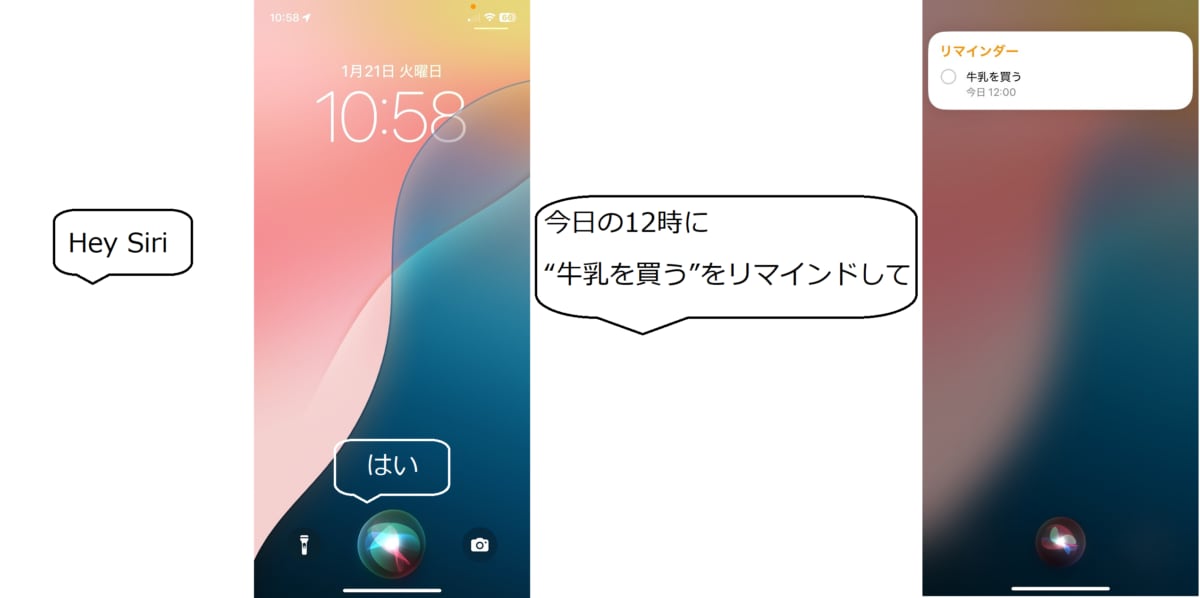
「Hey Siri」→Siri「はい」→「今日の12時に“牛乳を買う”をリマインドして」
のようにセットできます。
リマインダーを「実行済み」にする方法
タスクが完了した際にはリマインダーを「実行済み」にしましょう。手順は以下のようになります。
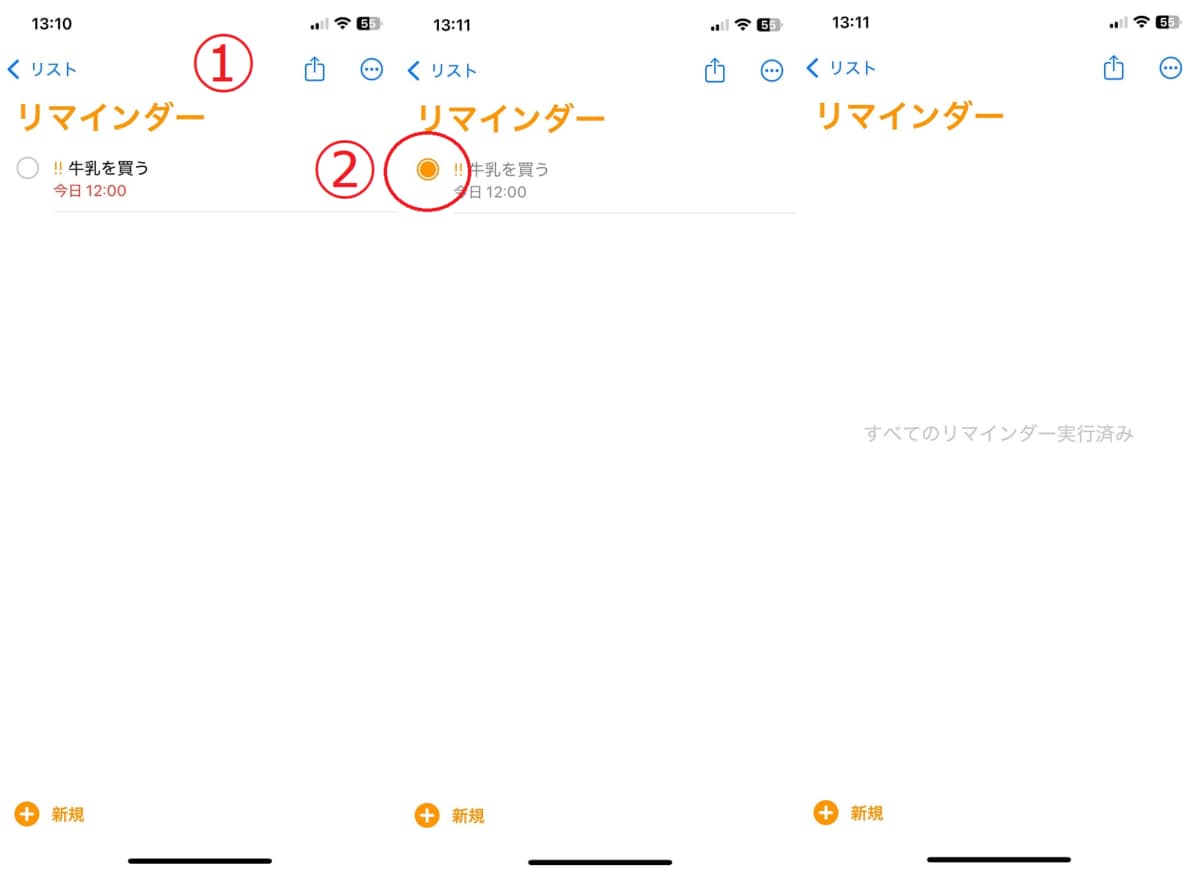
①iPhoneの「リマインダー」アプリから実行済みにしたいリマインダーを開きます
②左の「〇」をタップすると「実行済み」となり削除されます
リマインダーの編集方法
リマインダーの日付や時間変更など、編集方法について紹介します。
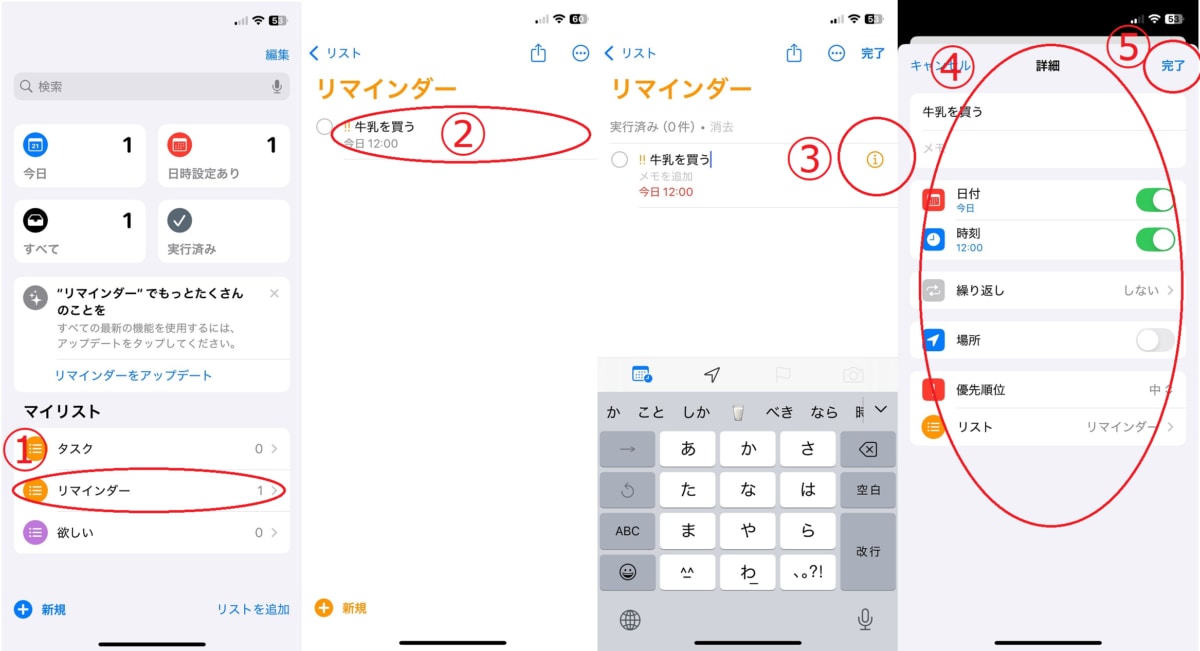
①iPhoneの「リマインダー」アプリを開き、編集したいリマインダーを選びます
②編集したいリマインダーをタップすると
③右に「i」マークが表示され、その「i」マークをタップします
④詳細ページで「タイトル」や「日付」「時刻」などの変更したい項目を編集します
⑤右上の「完了」をタップして編集完了です
リマインダーの復元方法
実行済みにしたリマインダーを復元する方法を解説します。
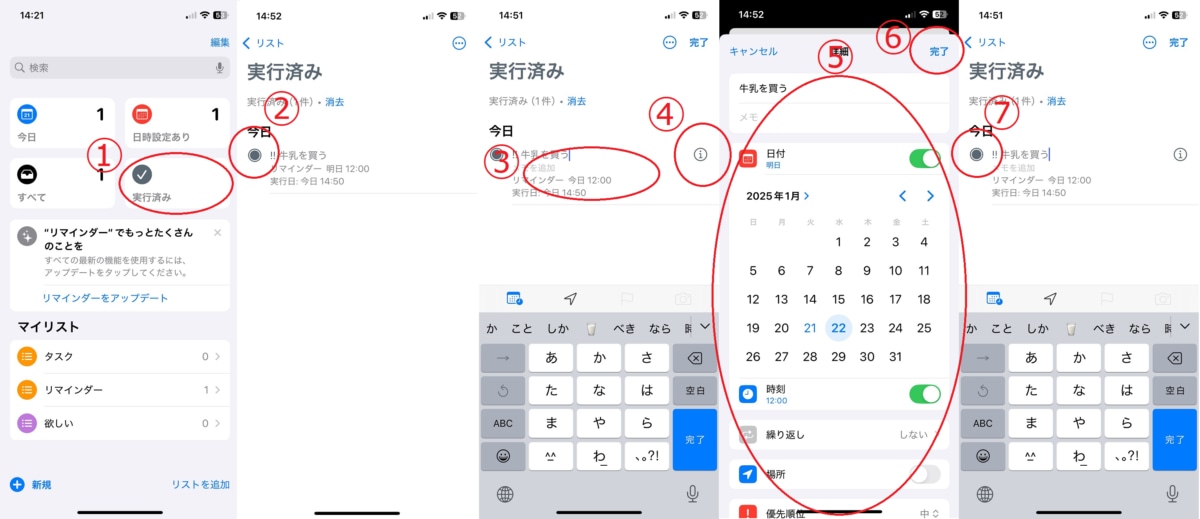
①iPhoneの「リマインダー」アプリを開き「実行済み」をタップ
②復元したい項目の左横の「●」をタップすると、もとのリストに復元されます
③内容を変更して復元したい場合は、編集・復元したい項目をタップし
④「i」マークを表示させ、さらに「i」マークをタップ
⑤詳細画面で「タイトル」、「メモ」、「日付」や「時間」「場所」「優先順位」などを編集します
⑥編集が終わったら右上の「完了」をタップ
⑦②の画面に戻り、復元したい項目の左横の「●」をタップすると、もとのリストに復元されます
リマインダーの活用テクニック
「リマインダー」のさらに便利な活用テクニックを紹介します。基本的な使い方をマスターした方はぜひチェックしてみてください。
「カレンダー」アプリからリマインダーを作成する方法
リマインダーはiPhoneの標準アプリ、「カレンダー」からも登録できます。ここからは「カレンダー」からリマインダーをセットする手順を紹介します。
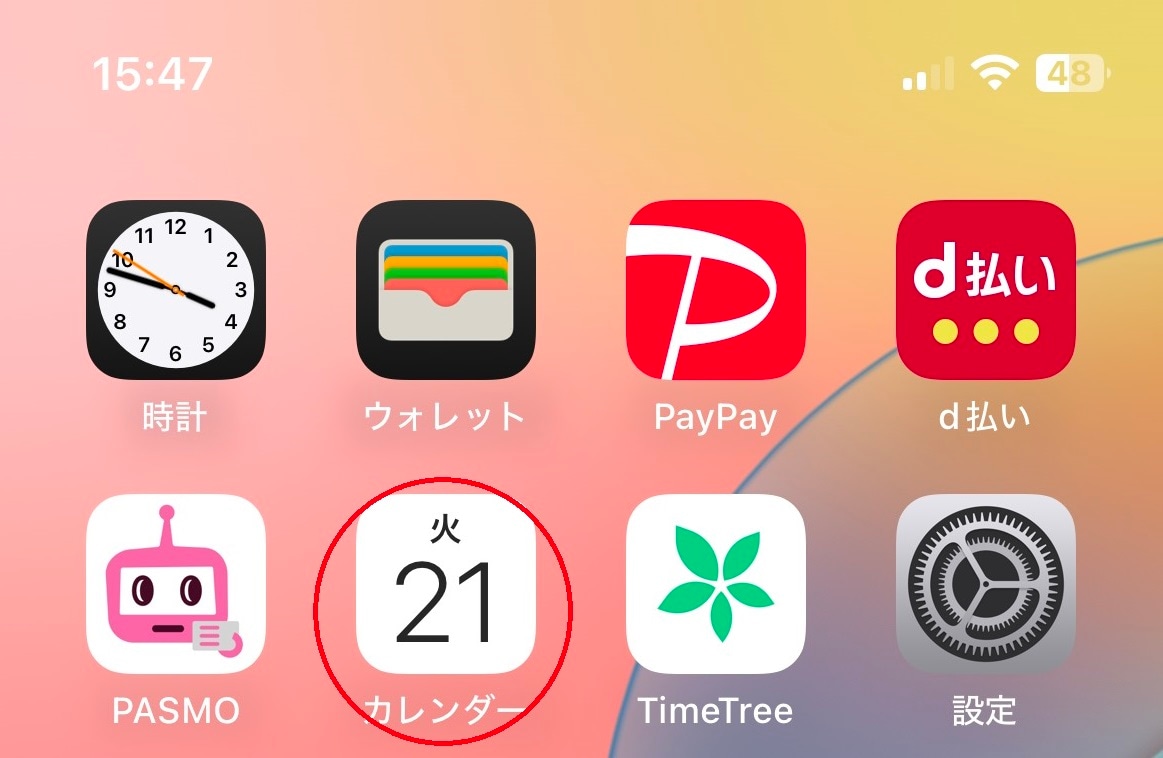
①iPhoneの「カレンダー」アプリを開きます
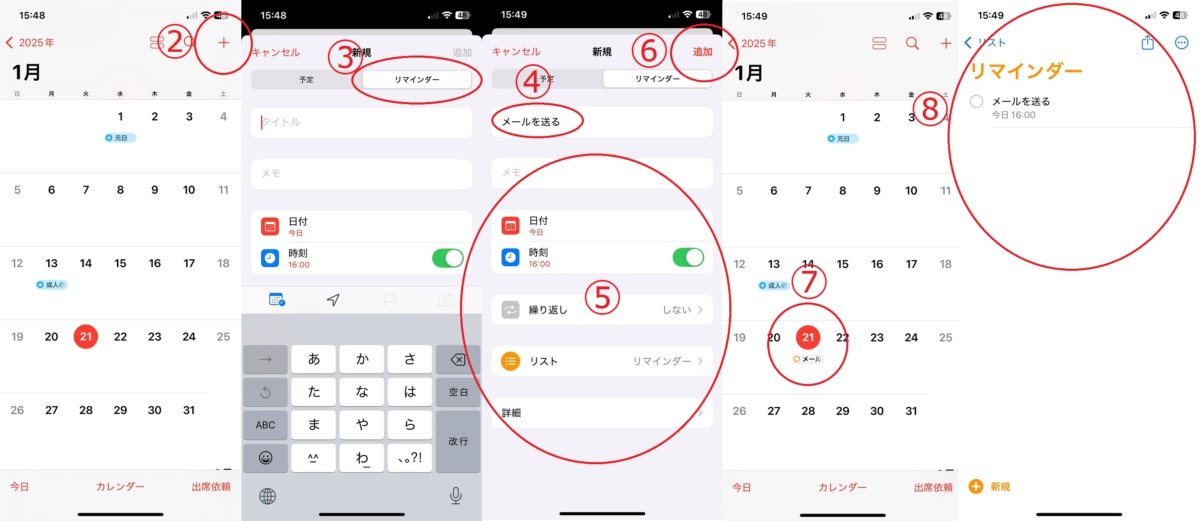
②右上の「+」をタップ
③「リマインダー」をタップします
④「タイトル」を入力
⑤「日付」「時刻」「繰り返し」「リスト」「詳細」の必要事項を入力します
⑥右上の「完了」をタップ
⑦「カレンダー」アプリにリマインダーが追加されました
⑧「リマインダー」アプリにもリマインダーが追加されました
リマインダーで買い物リストを作成する方法
「リマインダー」で買い物リストを作成する手順について解説していきます。
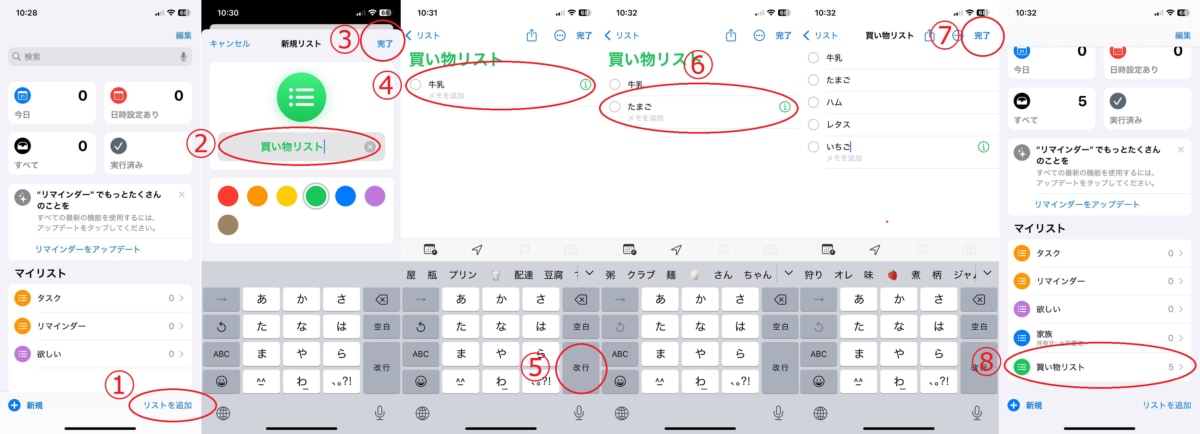
①iPhoneの「リマインダー」を開き右下の「リストを追加」をタップ
②リスト名を入力します。なお文字色は、下のカラーパレットで変更できます
③右上の「完了」をタップ
④ページが新しく追加したリストに切り替わったら、画面(どこでもOK)をタップし買い物リストを入力
⑤キーボードの「確定」とタップしさらに「改行」をタップすると、買い物リストを追加していくことができます
⑥必要な品物を追加し⑤の操作を繰り返し
⑦すべての入力が終わると右上の「完了」をタップ
⑧「リマインダー」のマイリストに「買い物リスト」が追加され、作成完了です
リマインダーのサブタスクの作成方法
リマインダーのサブタスクの作成には、いくつかの方法があります。ここでは初心者でも簡単にサブタスクを作成できる2つの方法を紹介します。
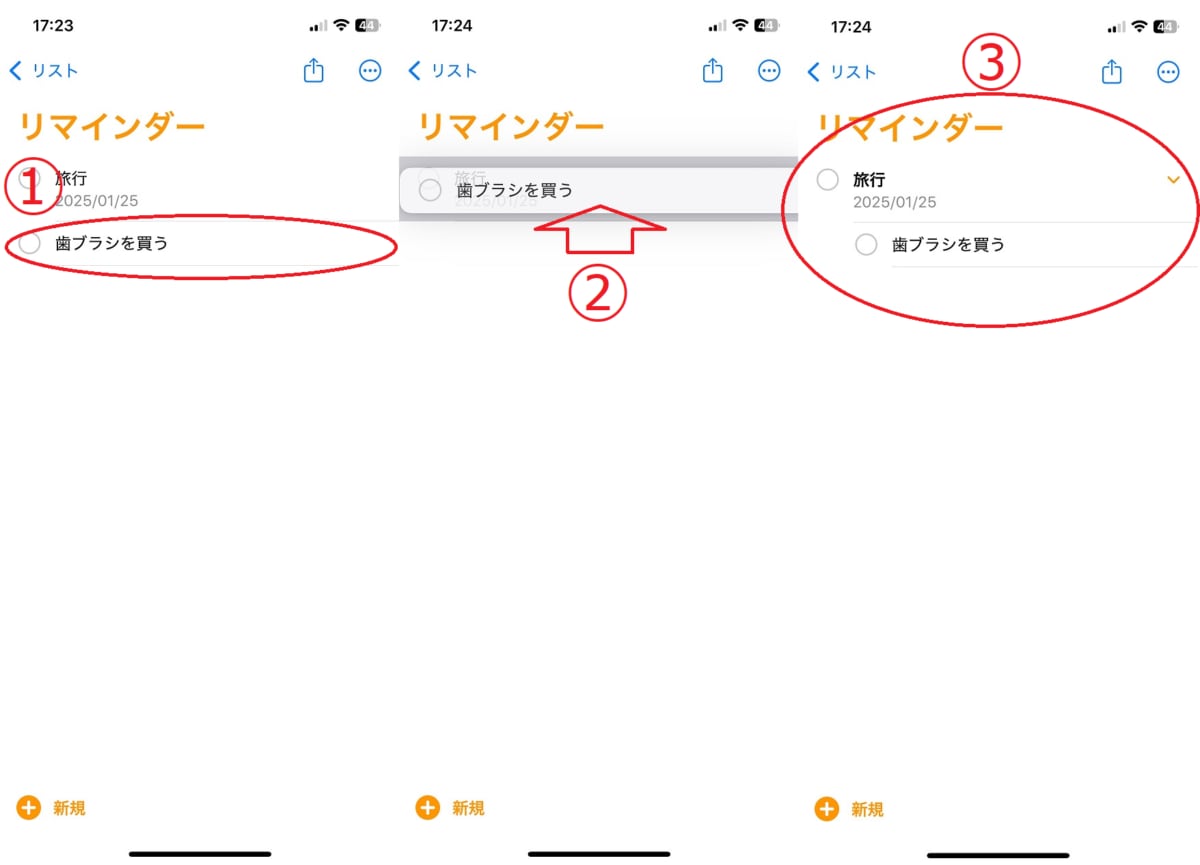
①サブタスクにしたいリマインダーをタップしたまま
②メインタスクにしたいリマインダーへドラッグ
③ドラッグしたリマインダーがサブタスクとなります
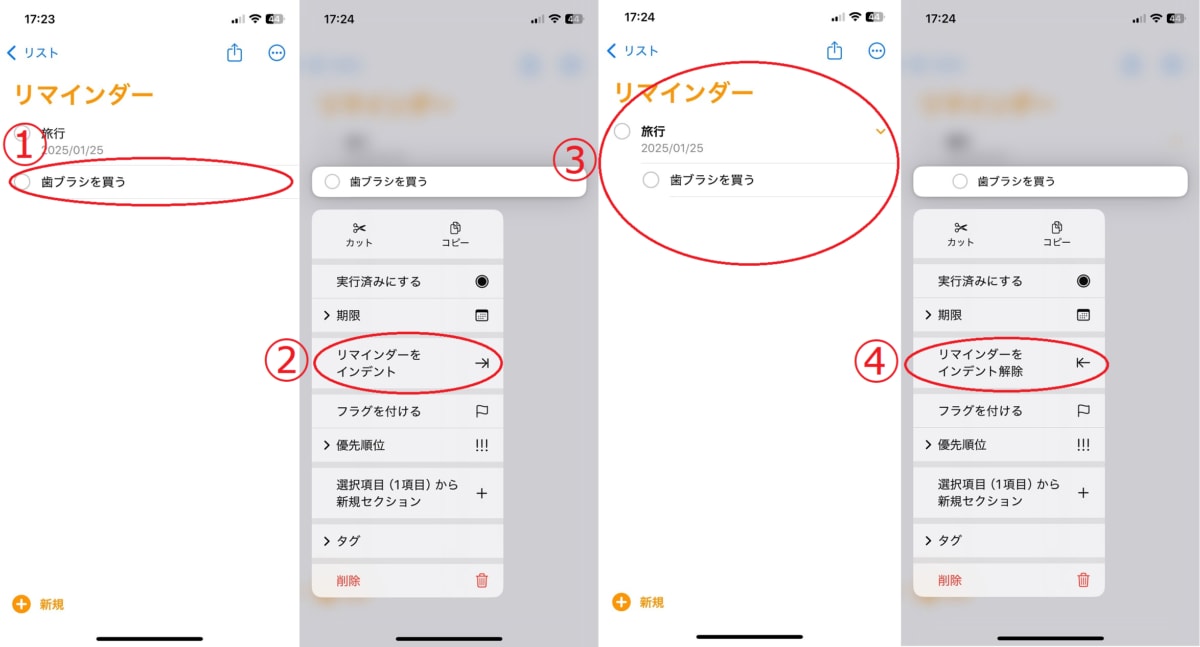
①サブタスクにしたいリマインダーをメインタスクの下に置き、長押しします
②「リマインダーをインデント」をタップで完了です
③サブタスクから元に戻したいときは、戻したいリマインダーを長押しし「リマインダーをインデント解除」で元に戻ります
リマインダーを共有する方法
iPhoneのリマインダーの共有はとても簡単です。手順を確認してみましょう。
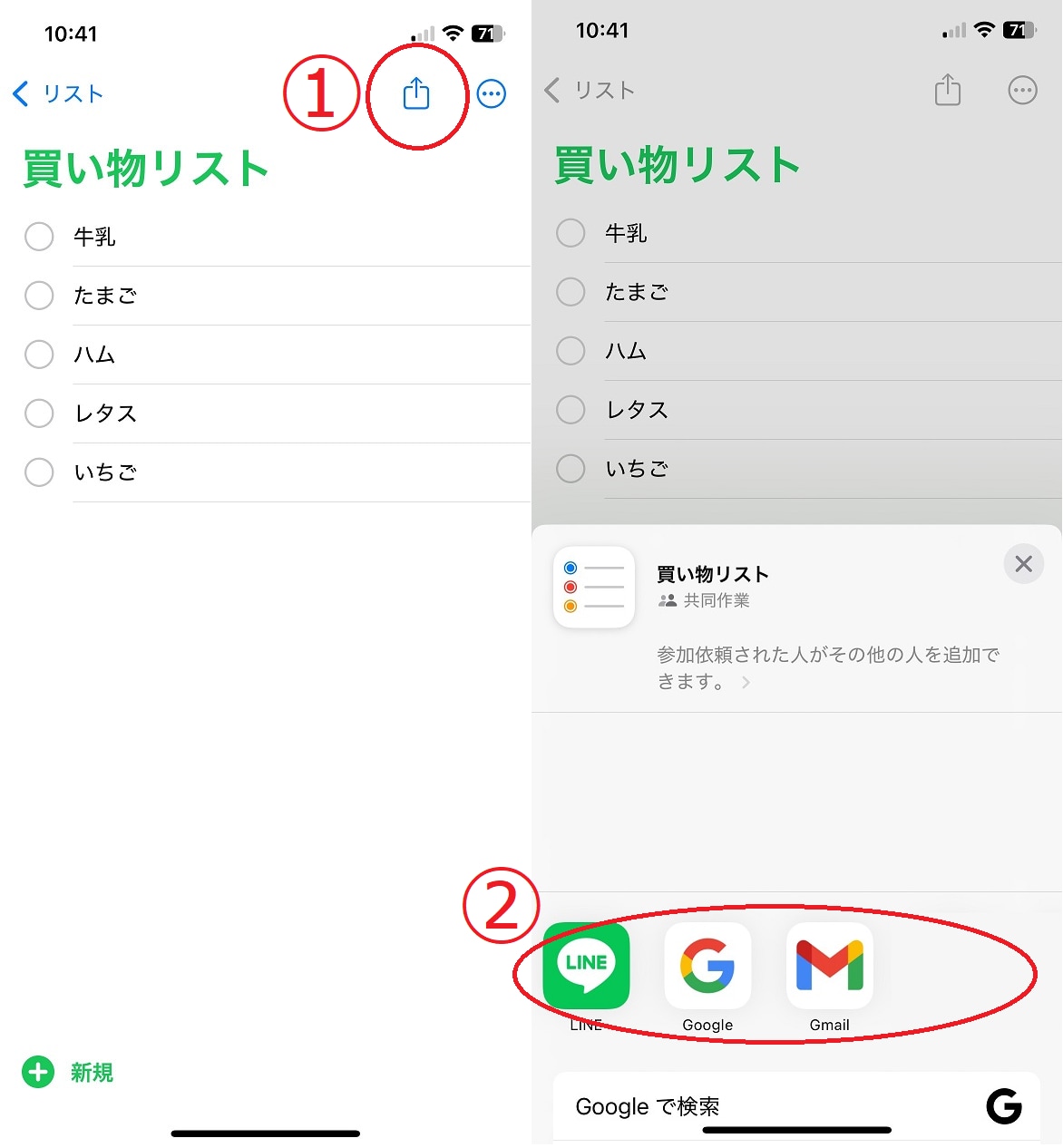
①「リマインダー」アプリより共有したいリマインダーを開き、右上の共有ボタンをタップします
②LINEやメールなどのなかから共有方法を選択しタップすればリマインダーの共有ができます
他の人に共有リストのリマインダーを割り当てる方法
共有したリマインダーは、共有者の中で割り当てることが可能です。リマインダーの割り当て方法を紹介します。
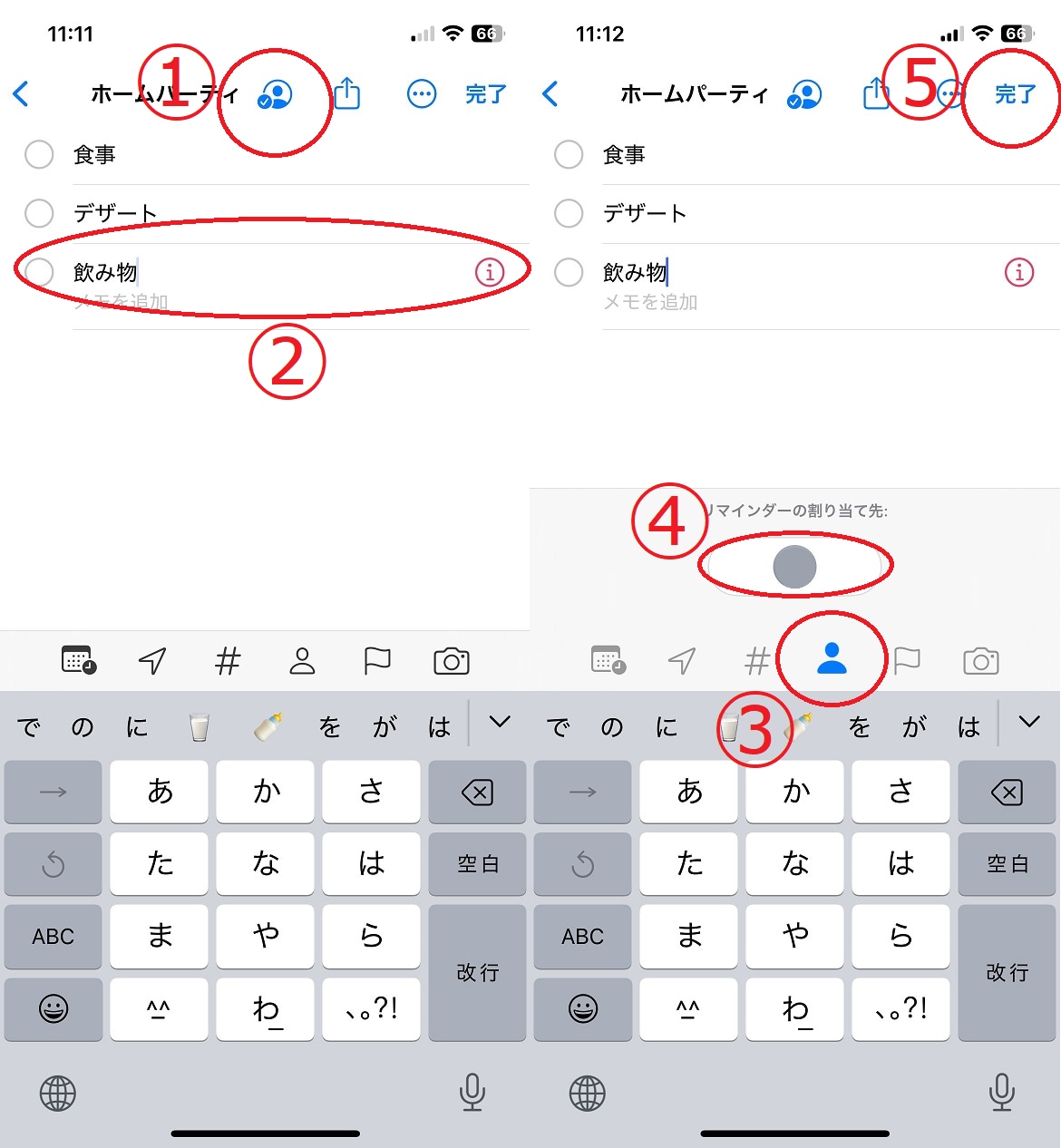
①まずはリマインダーが共有されているかどうかを確認します。人マークが出ていれば共同作業がおこなえる状態です
②共同作業者へ割り当てたいリマインダーをタップ
③クイックツールバーの人マークをタップします
④上に表示される割り当て先から、割り当てたい人を選びタップ
⑤右上の「完了」をタップし、割り当て完了です
リマインダーをウィジェット化する方法
iPhoneのリマインダーを頻繁に使用する方はウィジェット化しておくとホーム画面からすぐに操作ができて便利です。方法を解説していきます。
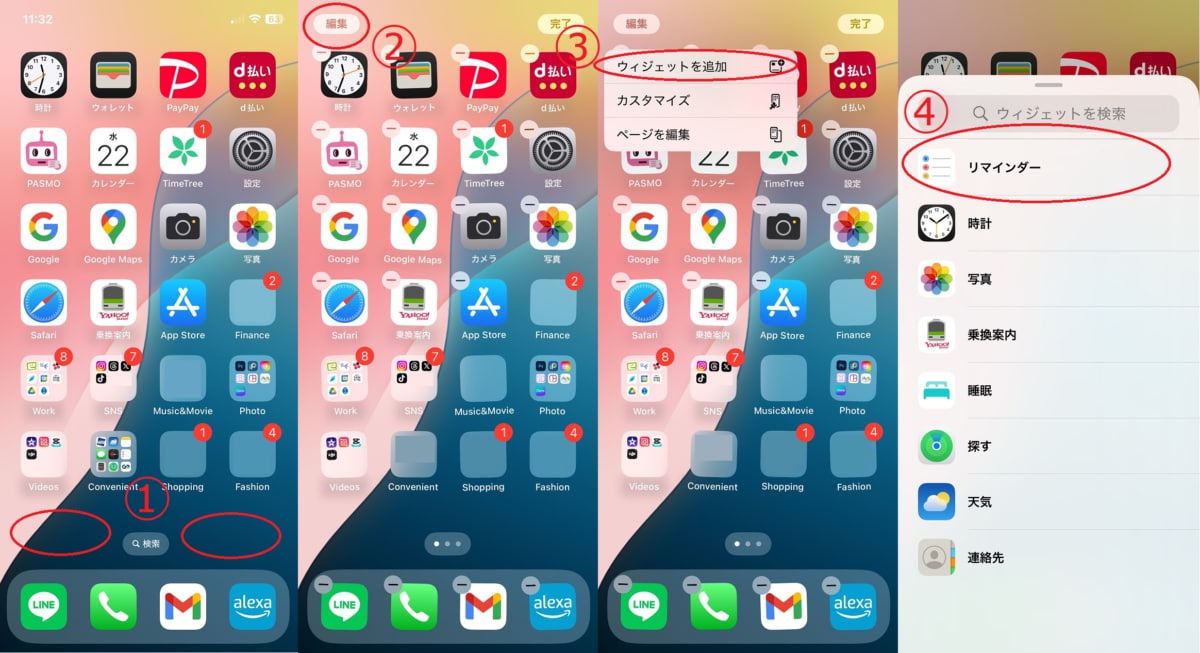
①ホーム画面の空いている場所を長押しします
②アプリが波打つように揺れると、画面左上に出てきた「編集」をタップ
③「ウィジェットの追加」をタップ
④「リマインダー」をタップします
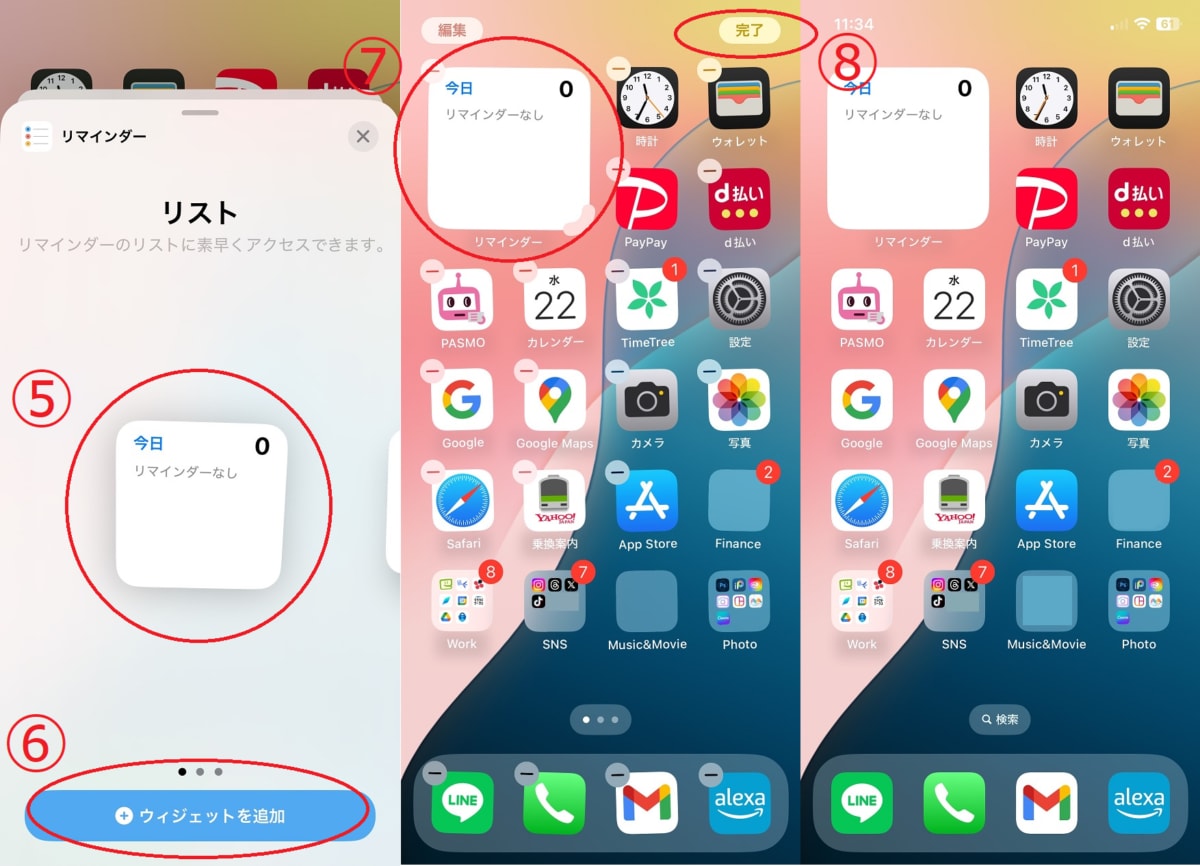
⑤好みのウィジェットの表示を選択し
⑥「ウィジェットを追加」をタップします
⑦ドラッグで移動させ、置きたい場所を選びます
⑧右上のの「完了」をタップしリマインダーのウィジェットの追加が完了しました
まとめ
iPhoneの標準アプリ「リマインダー」の使い方について紹介しました。リマインダーは簡単なリマインドだけでなく、買い物リストの作成やタスクの共有など、実はとっても便利なアプリということがわかりましたね。日常のさまざまなタスクを忘れないように、ぜひ本記事で解説した基本的な使い方や便利な活用テクニックを参考にしてみてください。