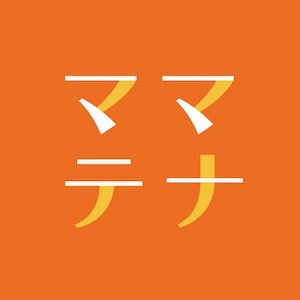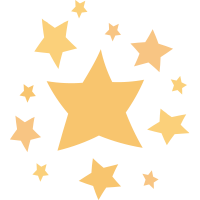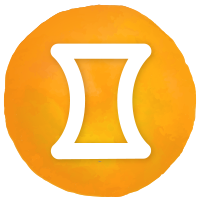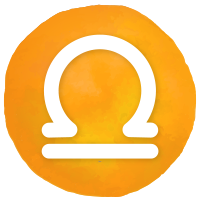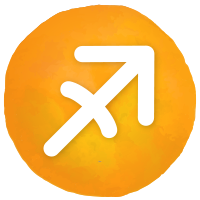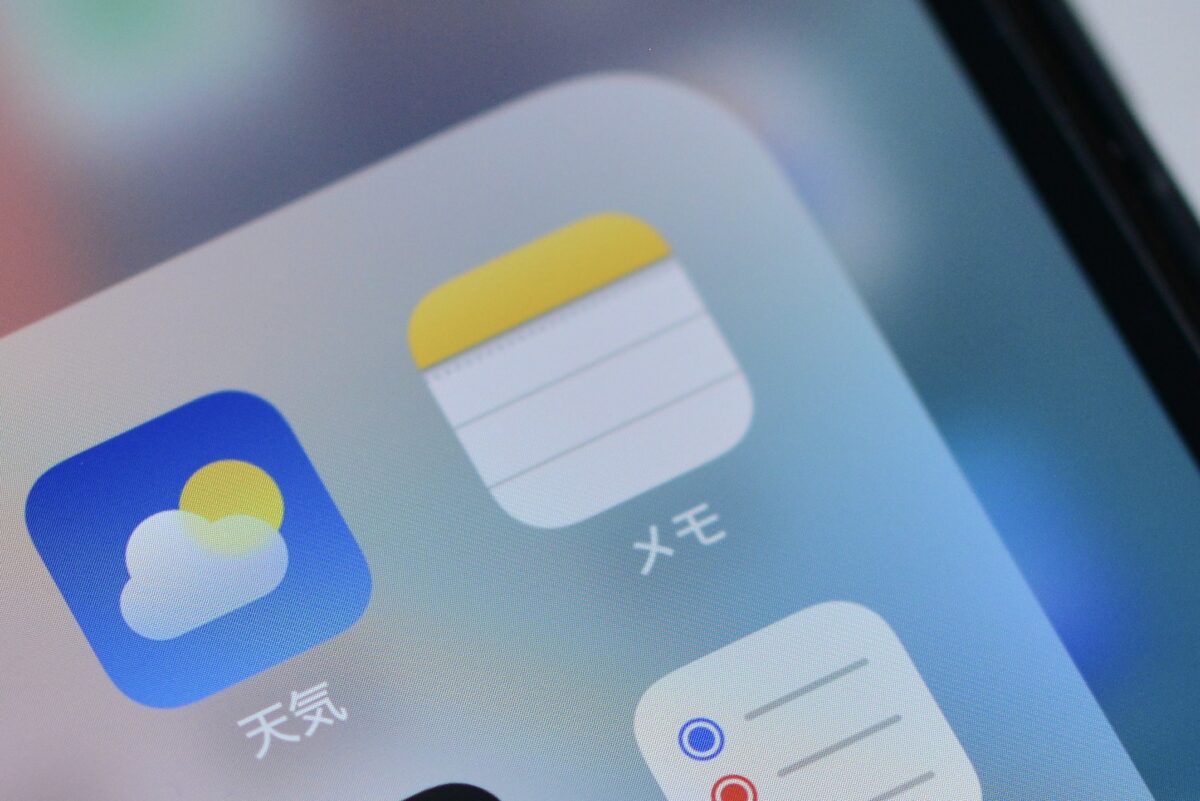iPhoneの「メモ」アプリとは?
iPhoneの「メモ」アプリは、思いついたことや忘れたくないことをテキストや画像、手書きなどで残せるアプリです。iPhoneには標準搭載されており、だれでも簡単に使いはじめることができます。自由度の高い「メモ」アプリは機能性の高さも魅力で、使いこなせばそれぞれのライフスタイルにフィットする活用が可能です。
iPhoneメモアプリを使いこなすための便利機能10選
編集部が実際に使用して厳選した、iPhoneのメモアプリの便利な機能を紹介します。iOS 18の新機能も紹介するのでぜひチェックしてみてください。
1.「フォルダ」にまとめてメモを整理
メモを整理するのに便利なのが「フォルダ」の活用です。フォルダ作成の手順を解説します。
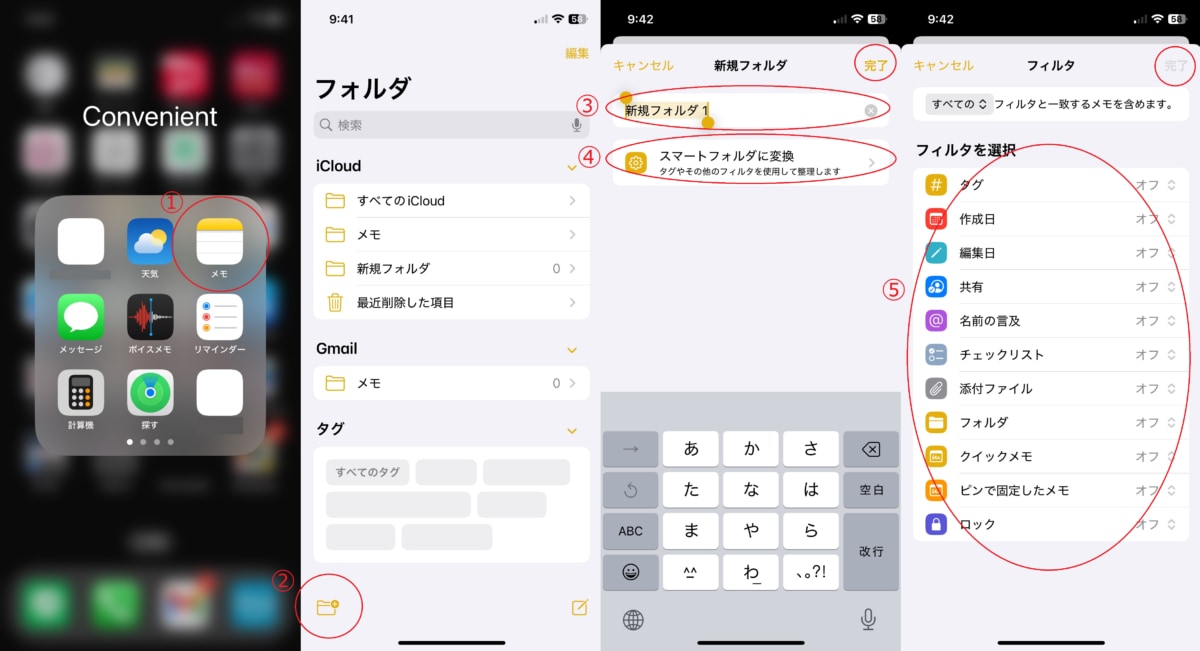
①「メモ」アプリを開きます
②左下の「新規フォルダ」マークをタップします
③新規フォルダ名を入力し、右上の「完了」をタップして完了です
④⑤「スマートフォルダに変換」をタップすると特定のフィルタを複数選ぶことができ、検索の際に便利です。フィルタを選択したら右上の「完了」をタップして完了です
2.「ハッシュタグ」を活用してメモを素早く見つける
メモの検索の際に便利なのが「ハッシュタグ」機能です。ハッシュタグを付けることで膨大なメモの中でも瞬時に必要なものを絞り込むことができます。ハッシュタグの付け方は以下の手順です。
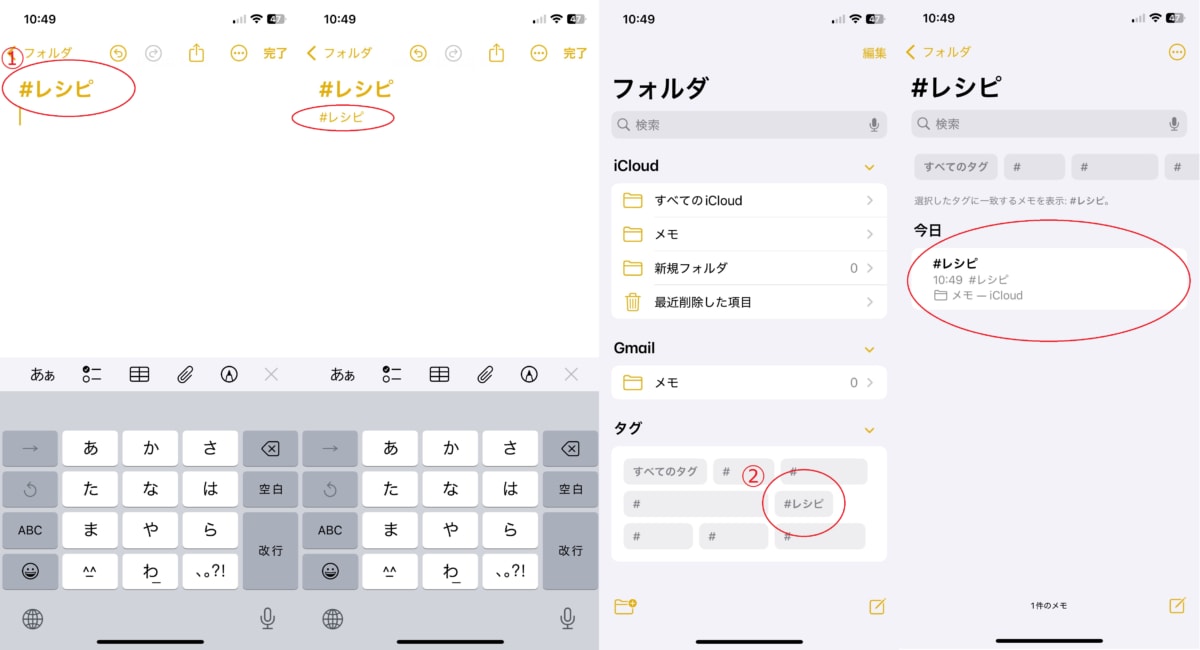
①メモに「#(ハッシュタグ)」(半角)を付けてキーワードを入力するだけで完了です。#(ハッシュタグ)を付けるのはタイトルでも本文でもOKです
②検索の際は、メモのフォルダページ下の「タグ」欄に表示されているものをタップすることで絞り込むことができます
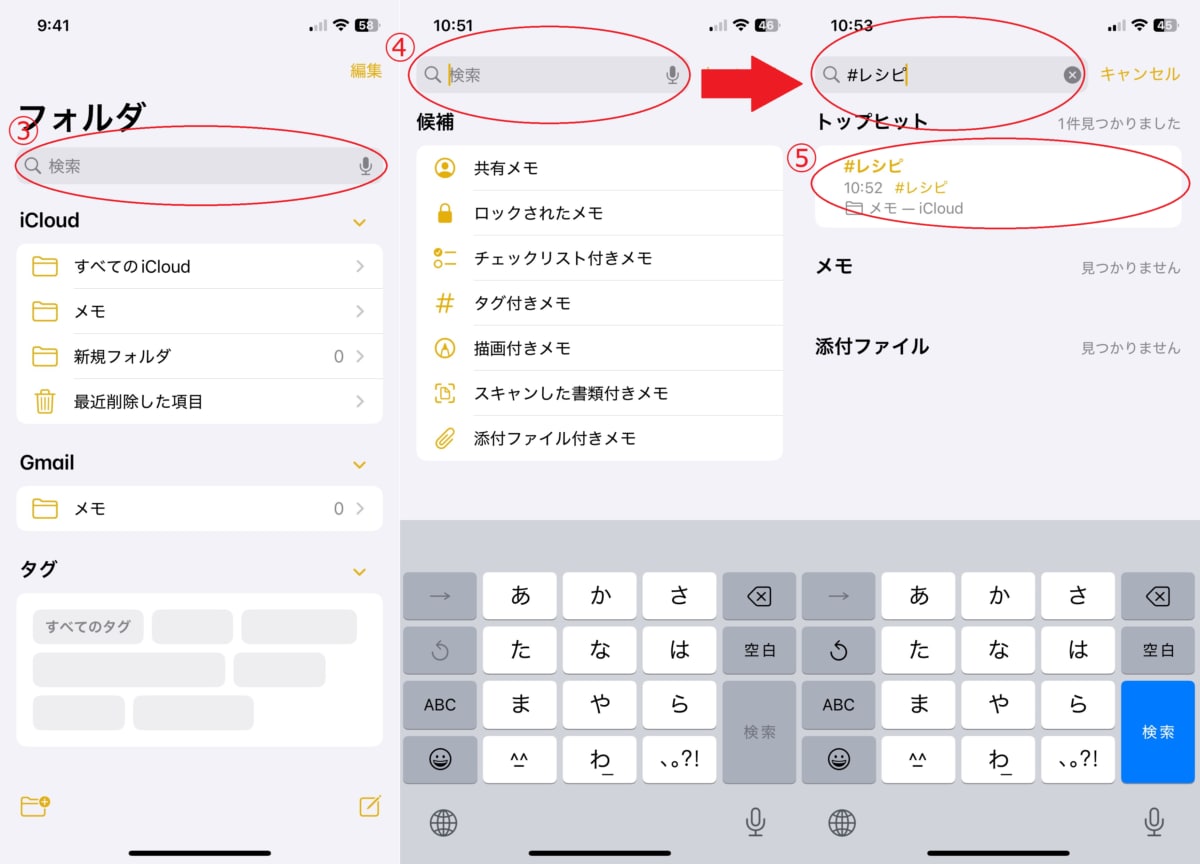
③メモのフォルダページの検索ボックスからハッシュタグ検索をすることも可能です
④検索ボックスに「#レシピ」と入力します
⑤「#レシピ」が付いたメモが表示されます
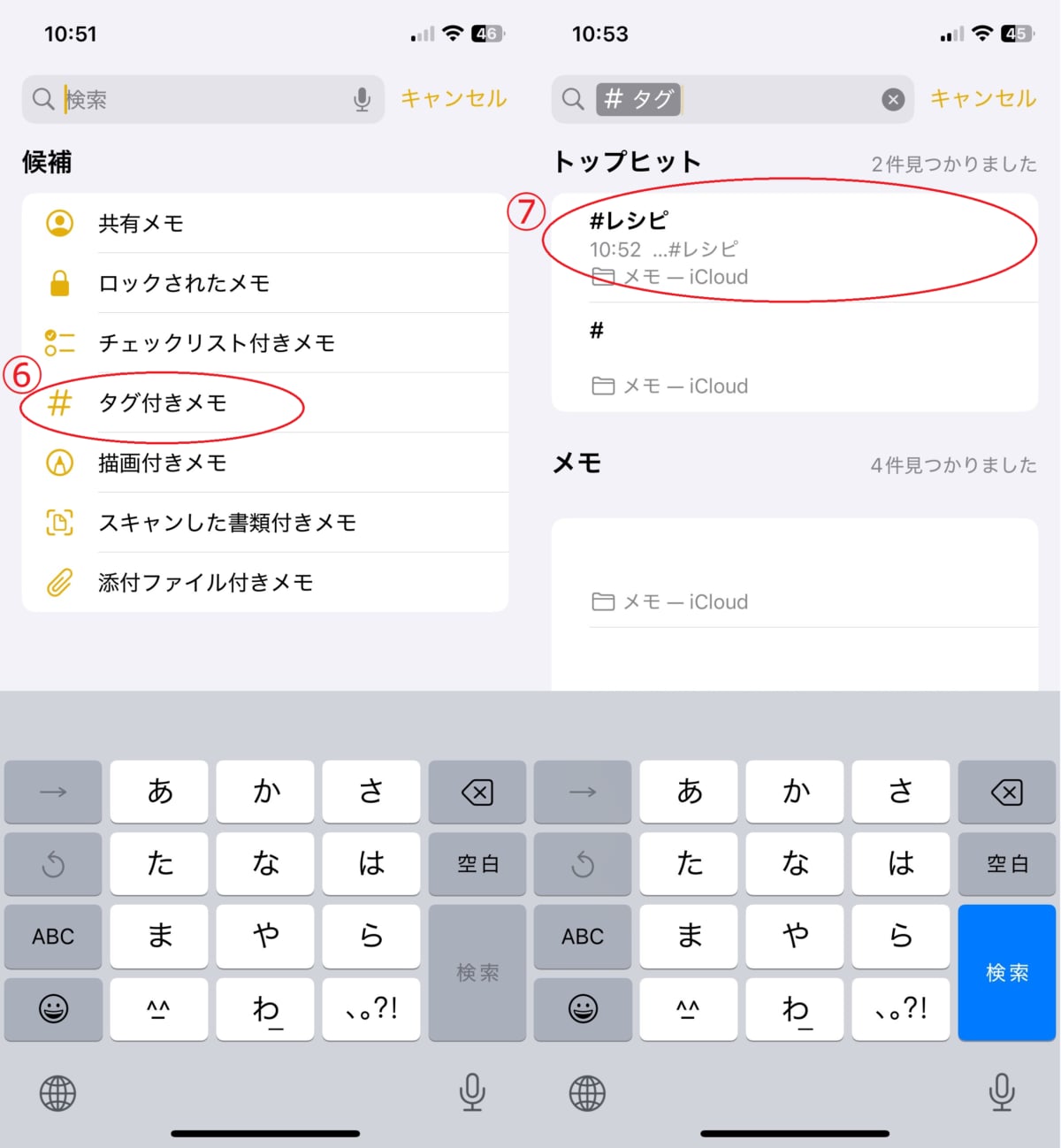
⑥フォルダの検索ボックスをタップした際に下に出てくる「タグ付きメモ」からも検索ができます。「タグ付きメモ」をタップします
⑦タグを付けたメモが表示されます
3.書類を「スキャンしてメモに保存」
手元にある書類をiPhoneでスキャンしてメモに保存することもできます。以下で手順を紹介します。
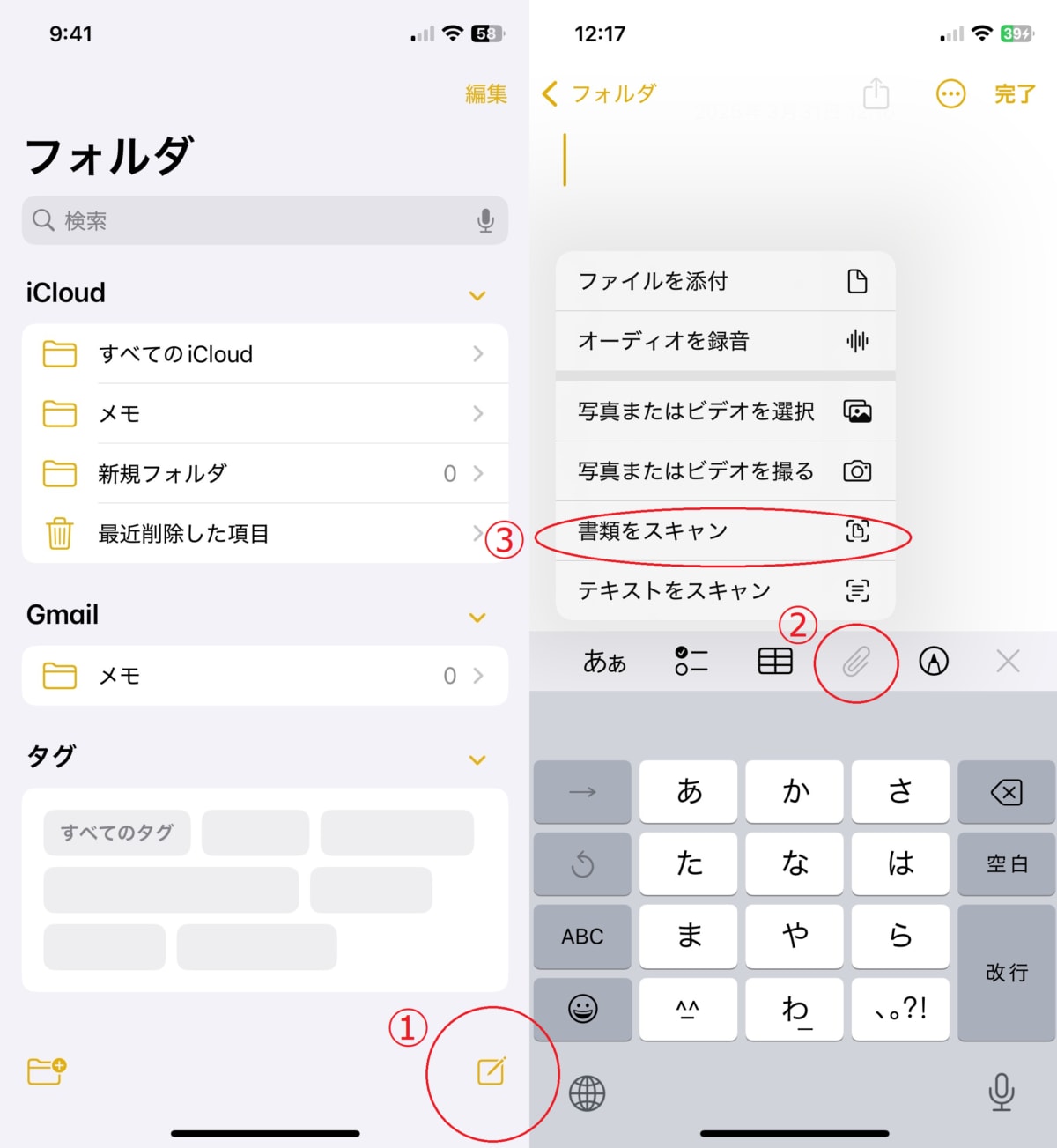
①メモのフォルダページの左下にある「新規作成」をタップします
②「クリップマーク」をタップ
③「書類をスキャン」を選ぶと自動でカメラが作動します
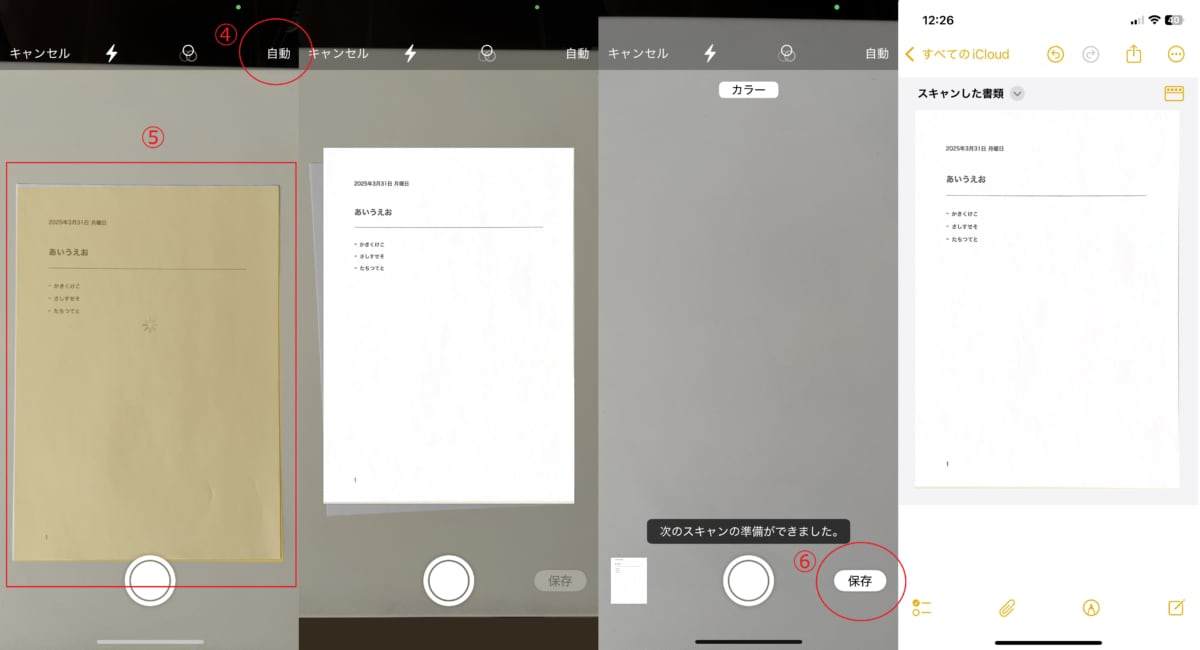
④カメラの右上が「自動」になっている場合は自動で撮影が開始されます。「自動」をタップすると「手動」に切り替えることも可能です
⑤書類を黄色い枠内へ入れると自動で撮影されます。手動の場合はカメラのシャッターボタンをタップして撮影しましょう
⑥撮影できたら右下の「保存」をタップしてスキャン完了です
4.手が離せなくても「音声(siri)」でメモできる
家事や育児で手が離せないときは、「音声(siri)」でのメモが大活躍。便利なその使い方をチェックしておきましょう。
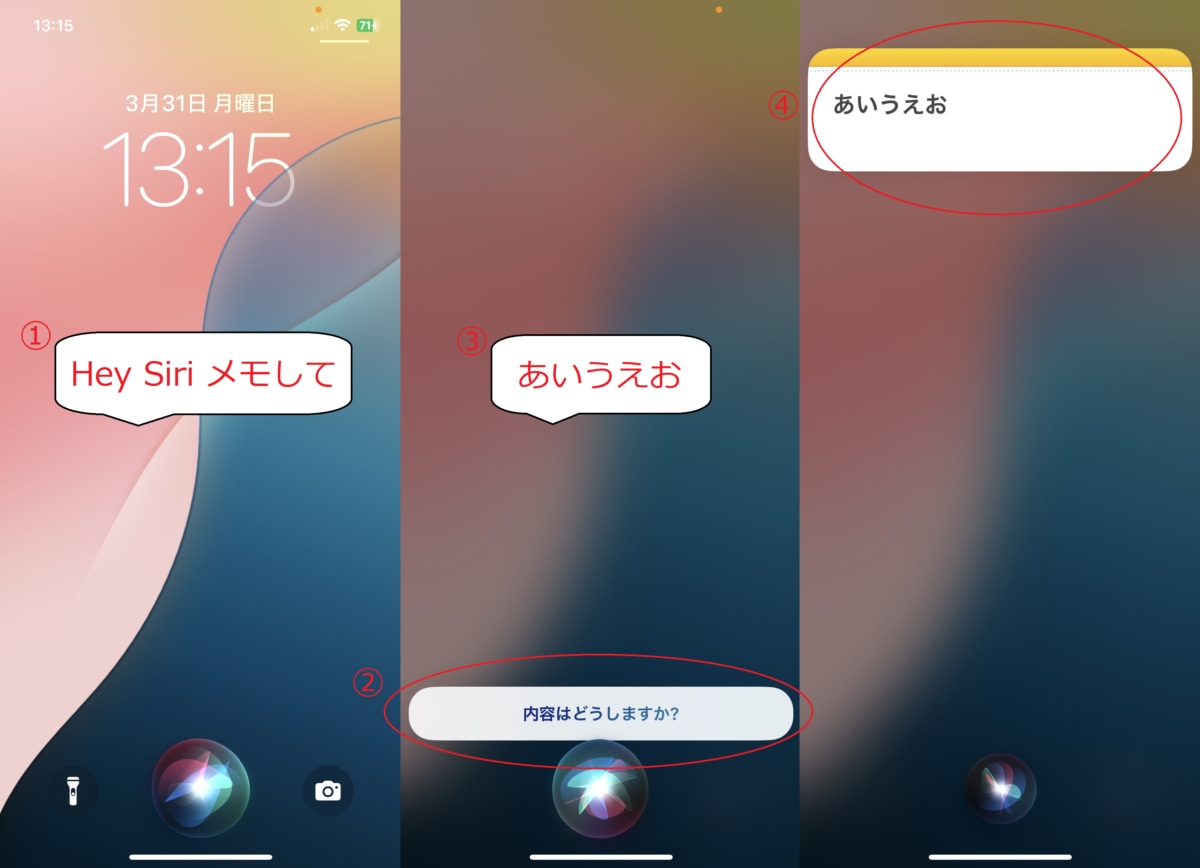
①あなた:「Hey Siri メモして」
②siri:「内容はどうしますか?」
③あなた:「あいうえお(メモしたい内容を話してください)」
④完了です
※「Hey Siri “あいうえお”とメモして」と言ってもメモができました
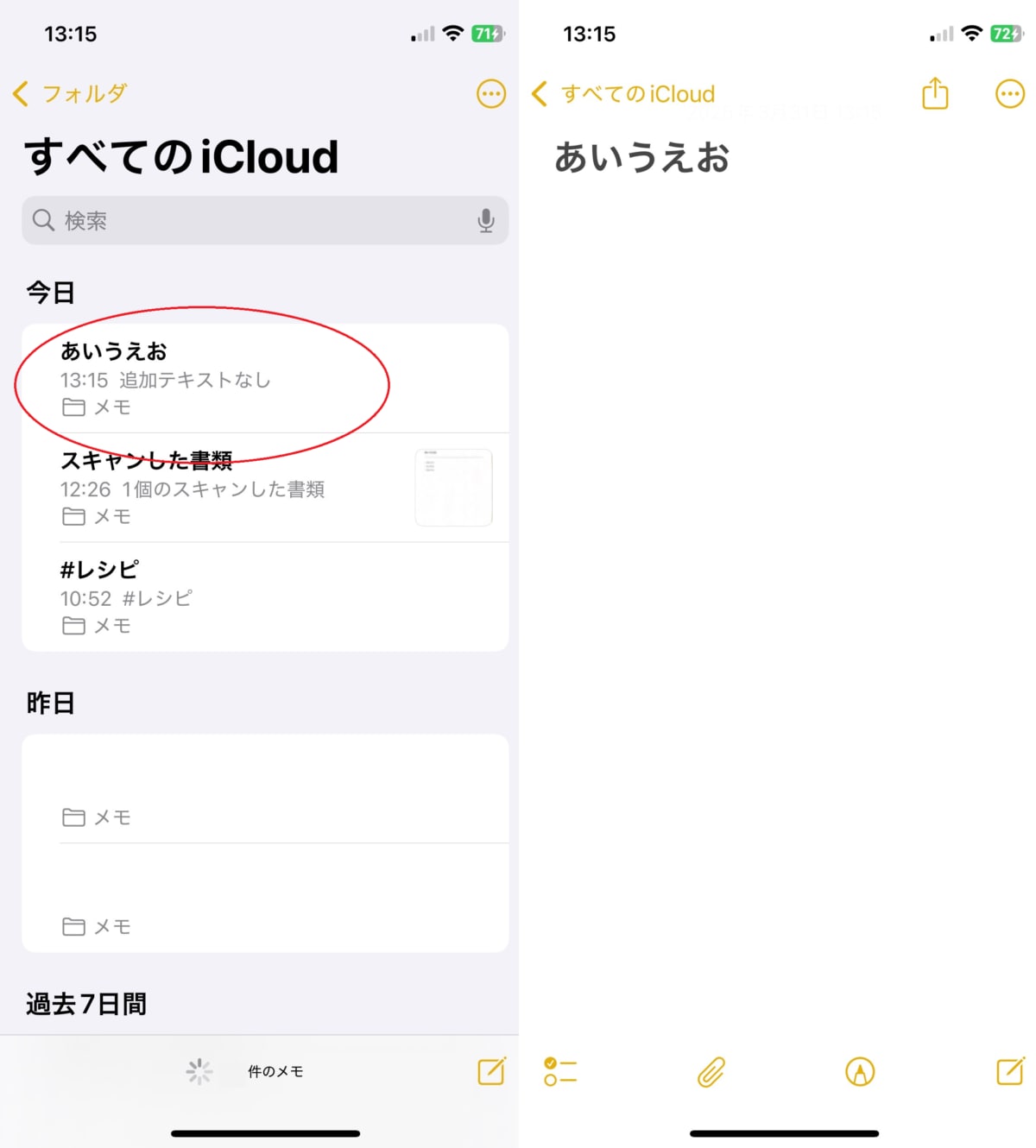
メモアプリから確認すると音声入力した内容が保存されています。
5.アイディアをそのまま「手書き」で残せる
メモアプリでは手書きのメモを残すこともできます。子どものお絵描きパッドがわりにもなり便利です。
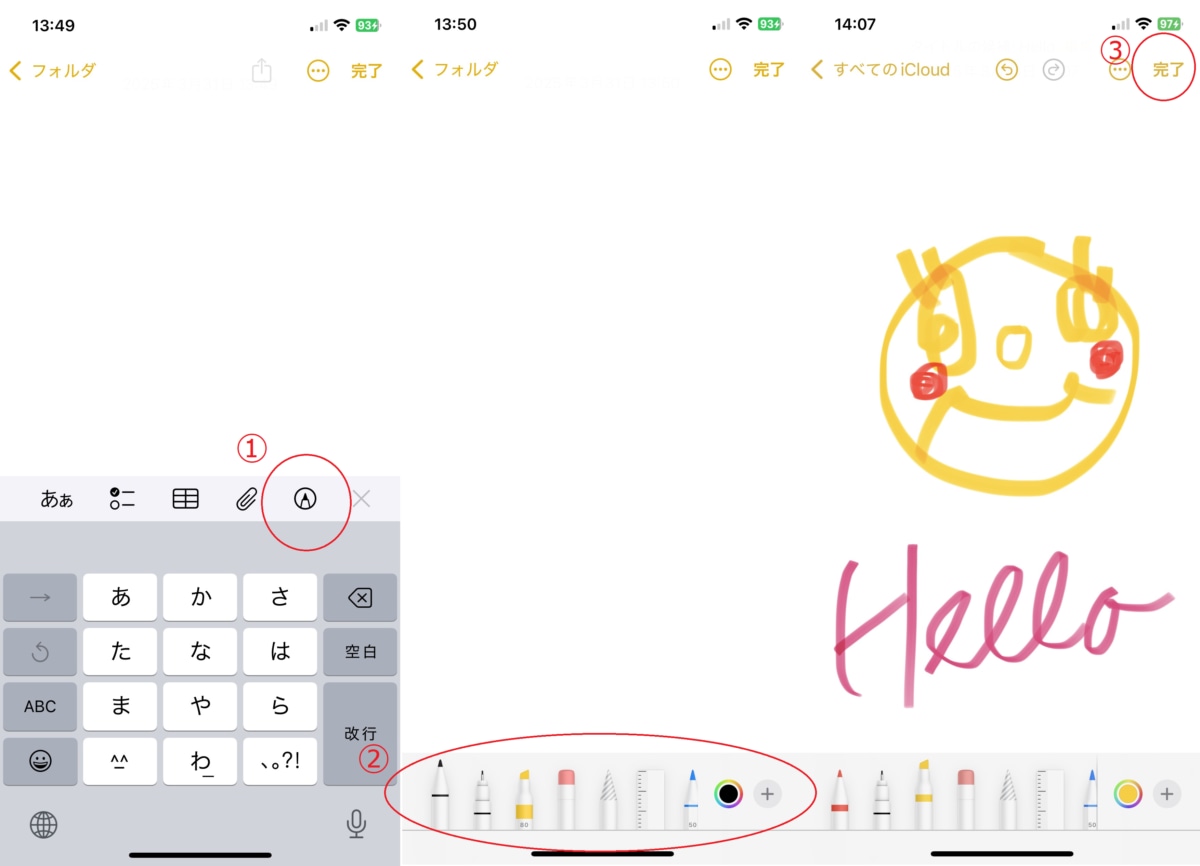
①新規メモを開き「ペン」マークをタップします
②下のツールから好きなものを選びます(色やペンの太さ、透明度なども選択できます)
③「完了」をタップすると手書きメモが保存ができます
6.「表」を活用して見やすい資料を作成できる
メモアプリでは仕事の資料作りにも便利な「表」の作成も可能です。手順は以下のようになります。
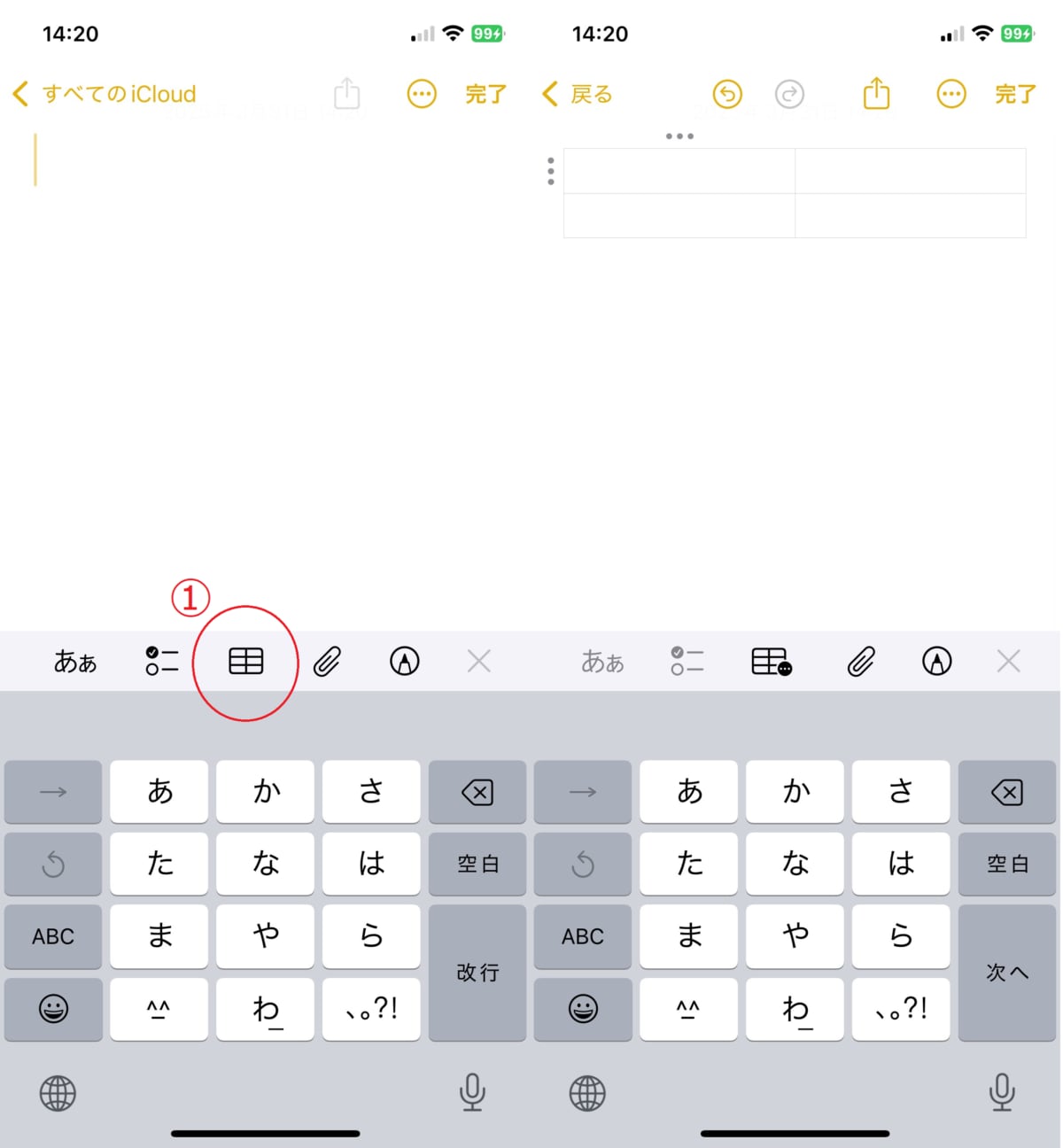
①新規メモを開き「表」マークをタップします
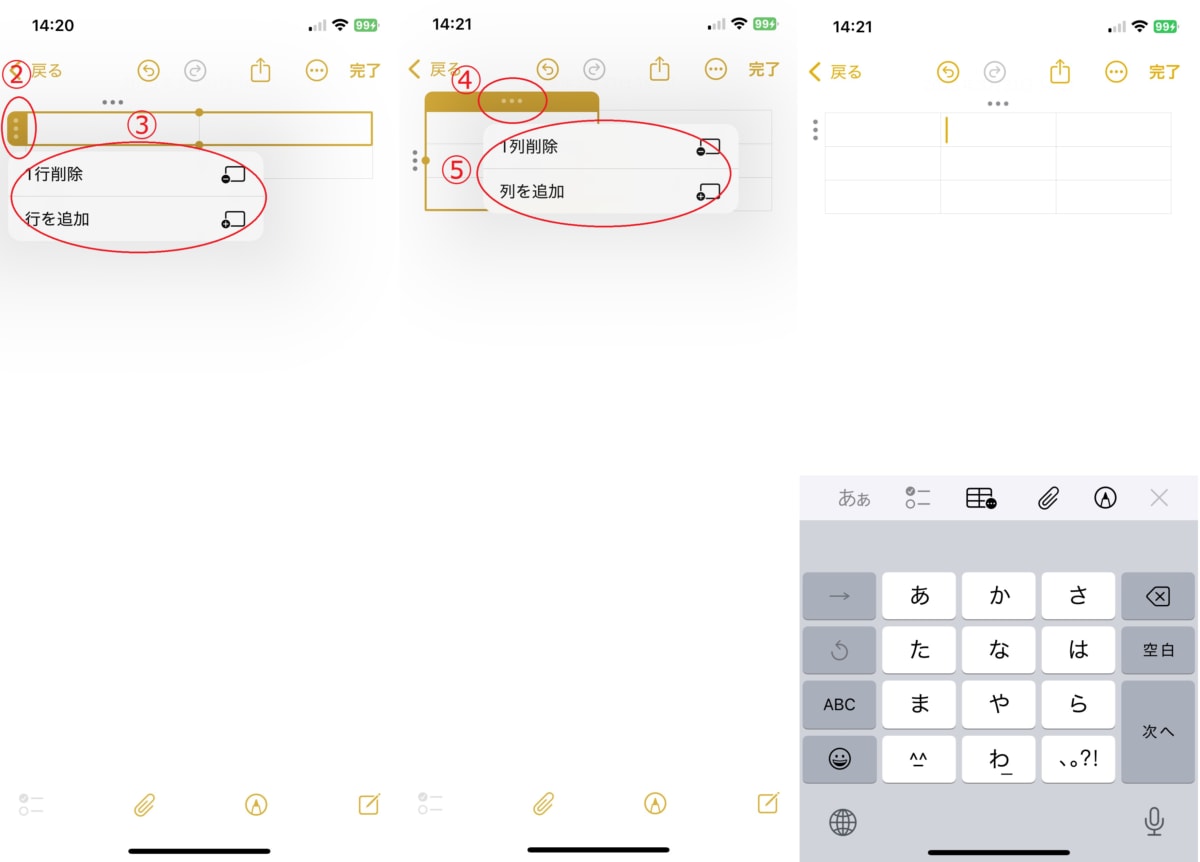
②縦の「…」をタップすると行がマークされ、もう一度タップすると「1行削除・行を追加」が表示され表の編集ができます
③横の「…」をタップすると列がマークされ、もう一度タップすると「1列削除・列を追加」が表示され表の編集ができます
7.買い物にも便利な「チェックリストの作成」
メモでは買い物リストやToDoリストにもなる「チェックリスト」を作成することができます。
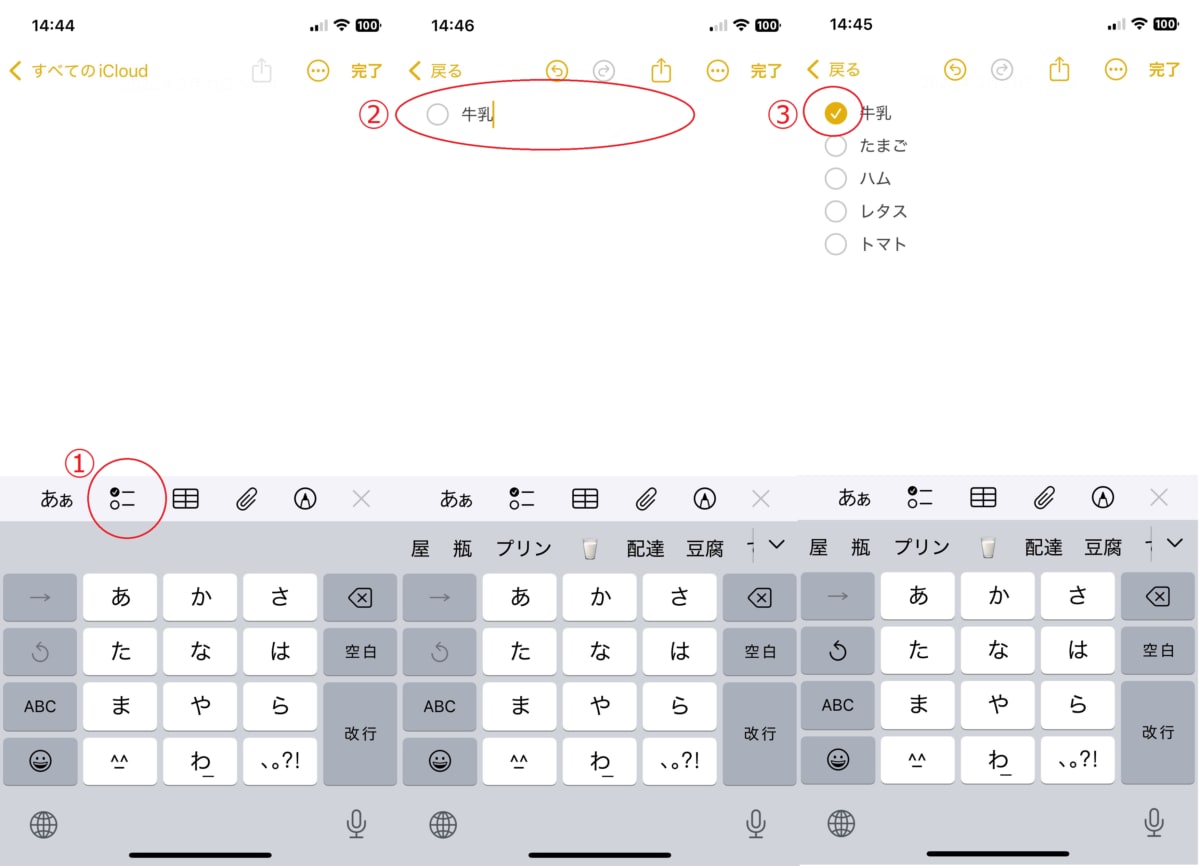
①新規メモを開き「チェックリスト」マークをタップします
②リストを入力し、右上の「完了」をタップするとチェックリストが完成です
③項目左の「○」をタップすると完了のチェックがつきます
8.ポイントがひと目でわかる「ハイライト」
iOS 18の新機能でもある「ハイライト」機能を紹介します。重要な箇所を蛍光ペンでマークしたように見やすくなります。
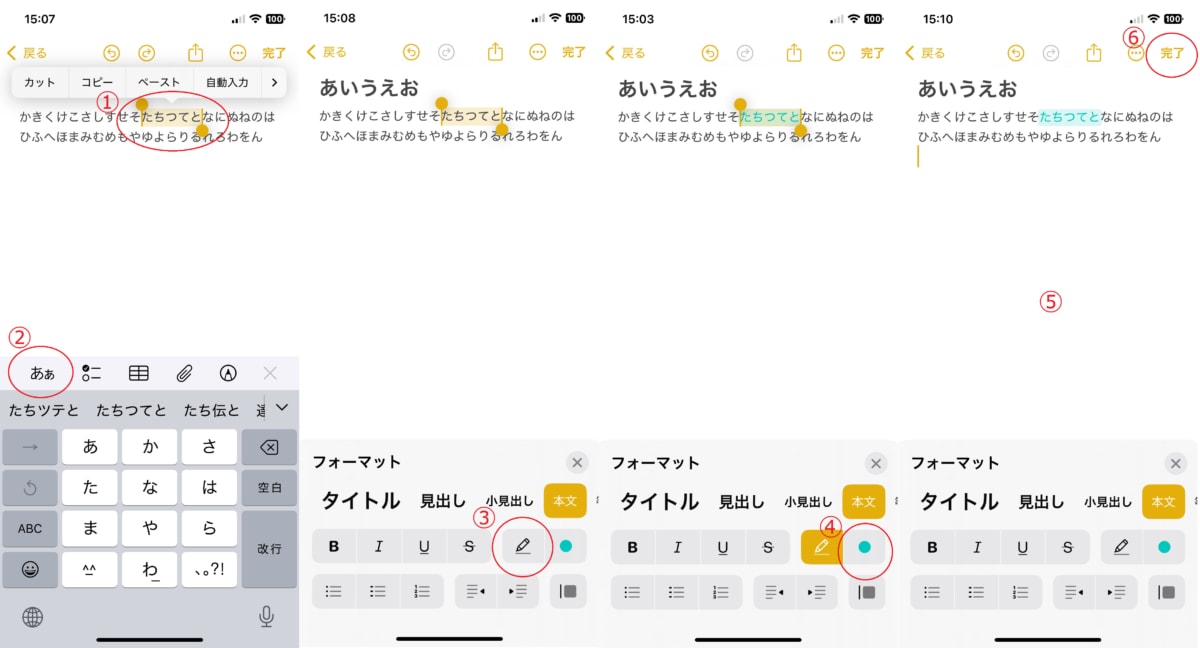
①ハイライトしたい箇所を選択します
②「フォーマット」をタップします
③「ハイライト」マークをタップすると選択箇所にハイライトが入ります
④ハイライトマークの右横の「○」をタップすると色の変更ができます
⑤メモの画面をタップするとハイライトが完了です
⑥右上の「完了」をタップすると保存できます
9.手書きもOK!な「自動計算」
「自動計算」もiOS 18のアップデートでメモに加わった新機能のひとつです。
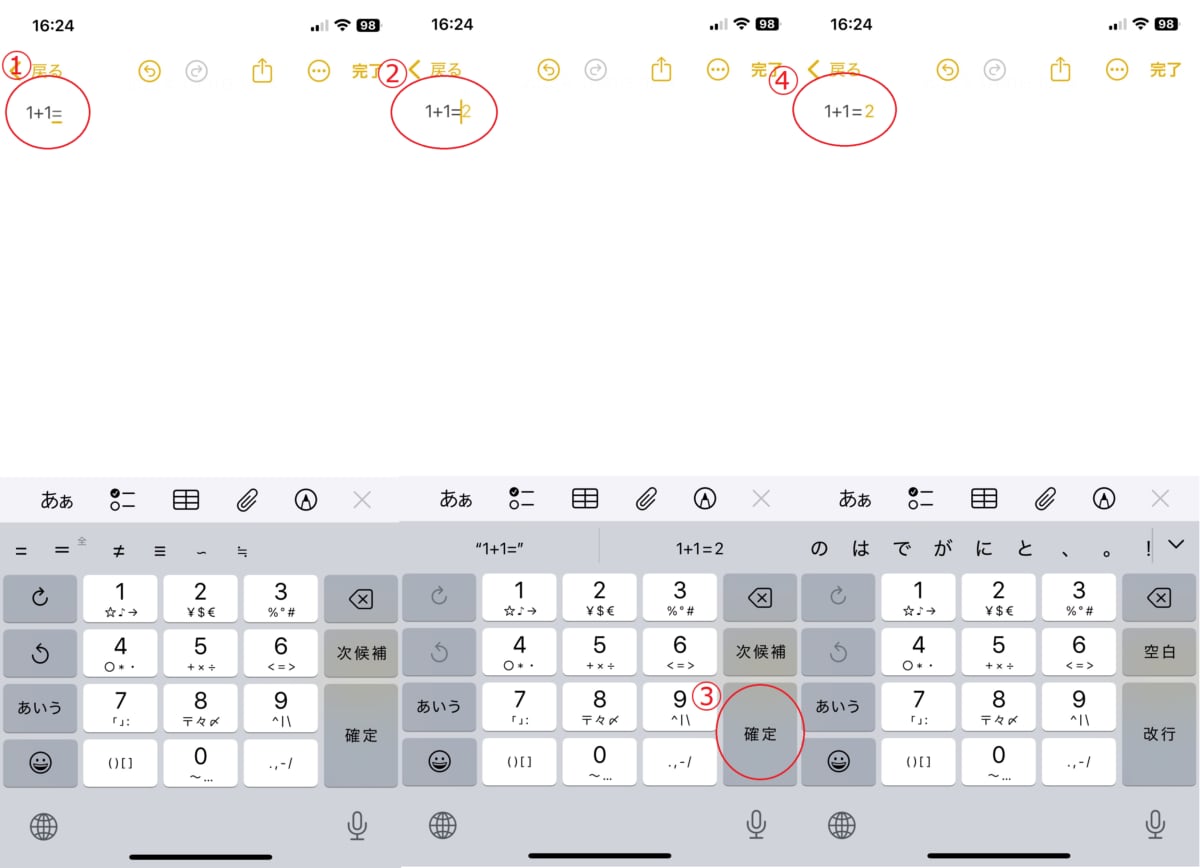
①計算式を入力します(「=」まで)
②自動で答えが入力されます
③「確定」をタップすると
④正確に式と答えが入力されます
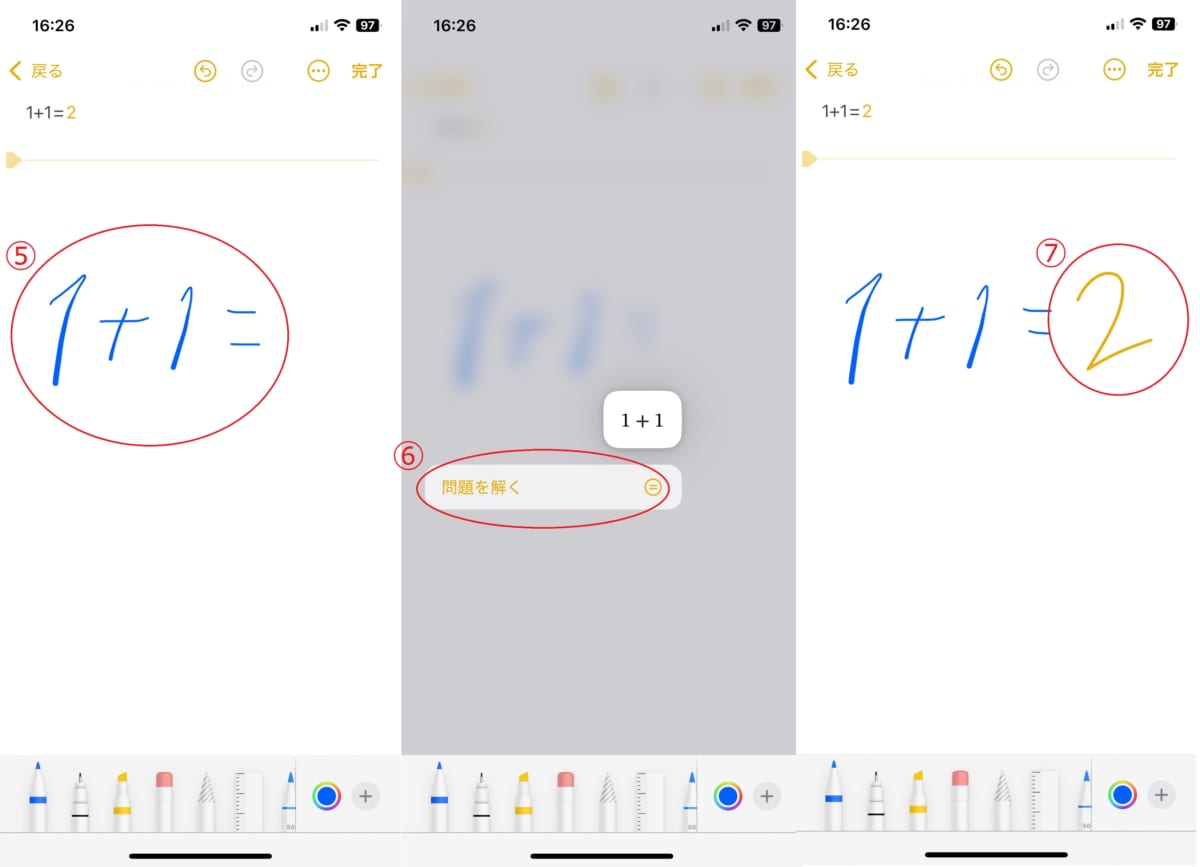
⑤手書きで式を入力します(「=」まで)
⑥「問題を解く」をタップします
⑦答えが入力されます
10.仕事でも活躍する「見出しの折りたたみ機能」
作成した資料をすっきりとまとめ上げる「見出しの折りたたみ機能」を紹介します。こちらもiOS 18で搭載された機能となります。
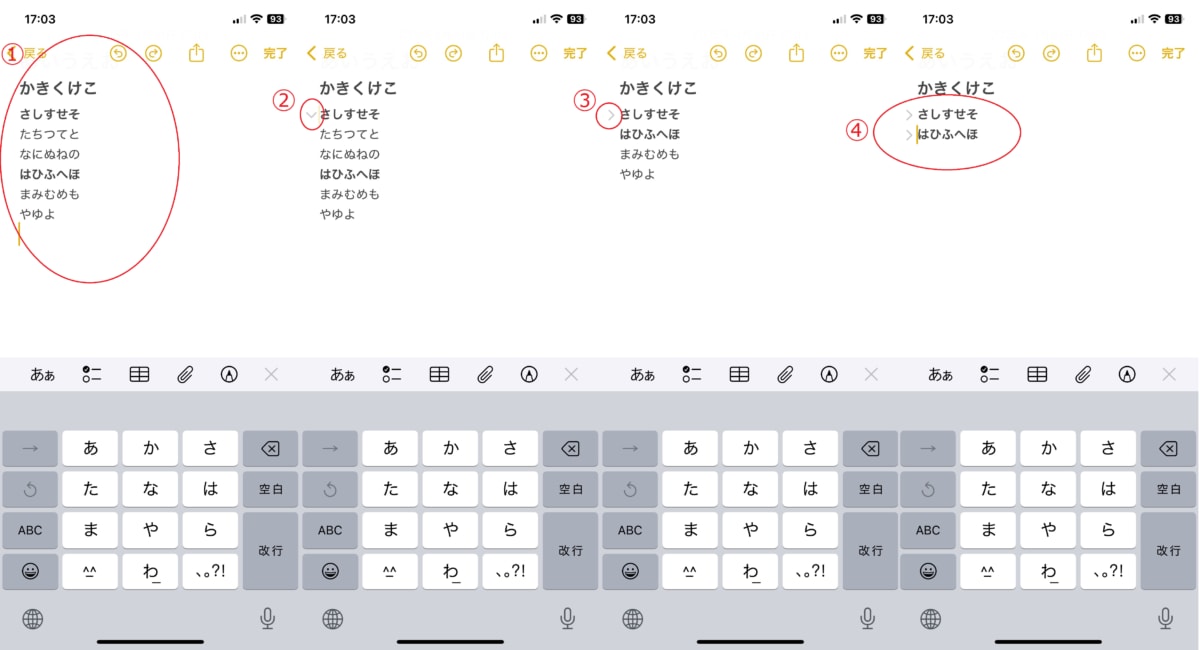
①(タイトル→)見出し→小見出し→本文の順に文章を作成します
②見出し(または小見出し)の文頭にカーソルを置くと「(下向きの)折りたたみボタン」が表示され、それをタップします
③「(右向きの)折りたたみボタン」が表示され小見出しの下の本文(見出しの場合は小見出し)が折りたたまれました
④「はひふへほ」の箇所も②と同じようにタップし折りたたみ完了です
メモアプリからメモが消えたときはどうする?
メモアプリからメモが消えてしまったときには以下の手順で復元が可能です。

①「メモ」のフォルダから「最近削除した項目」をタップします
②右上の「編集」をタップします
③消えてしまったメモを選択します
④左下の「移動」をタップします
⑤復元先を選び完了です
iPhoneのメモアプリを使いこなして仕事でもプライベートでも役立てよう!
iPhoneの「メモ」アプリの便利な機能を厳選して紹介しました。フォルダやハッシュタグといったメモを整理する機能のほか、音声入力や手書き入力など子育て中のママやパパにも便利な機能もありましたね。メモを使いこなせばさまざまなシーンで役立ちます。ぜひ記事を参考にしてください。