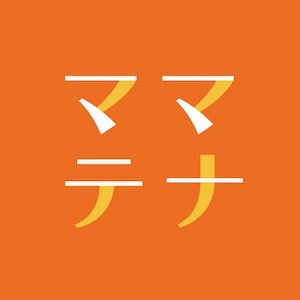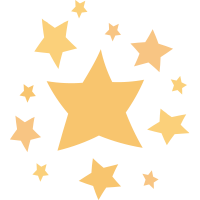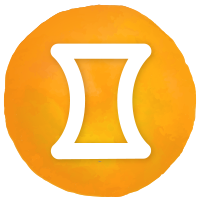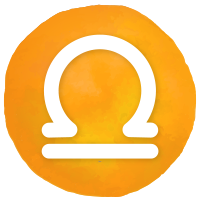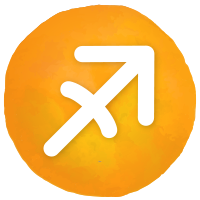iPhoneの画面ロックをするには?
子供にiPhoneを渡したら、「見せていた動画が停止されてしまった」「大量の写真が撮られていた」「誤操作で電話が発信されていた」なんてことを経験した方も多いはず。そんな時、「画面ロック」があればいいな……と思いますよね。
iPhoneでは「アクセスガイド」という機能を使えば、画面ロックと同様の効果が得られます。アクセスガイドは一時的に1つのアプリへの制限ができ、子供が画面に触れても画面が変わる心配がありません。チャイルドロックとしてだけでなく、作業に集中したいときや写し絵をおこなう際の画面固定にも役立つ機能です。
iPhoneのアクセスガイド(画面ロック)の設定方法
チャイルドロック、画面ロックとして使える「アクセスロック」の設定の手順を紹介します。
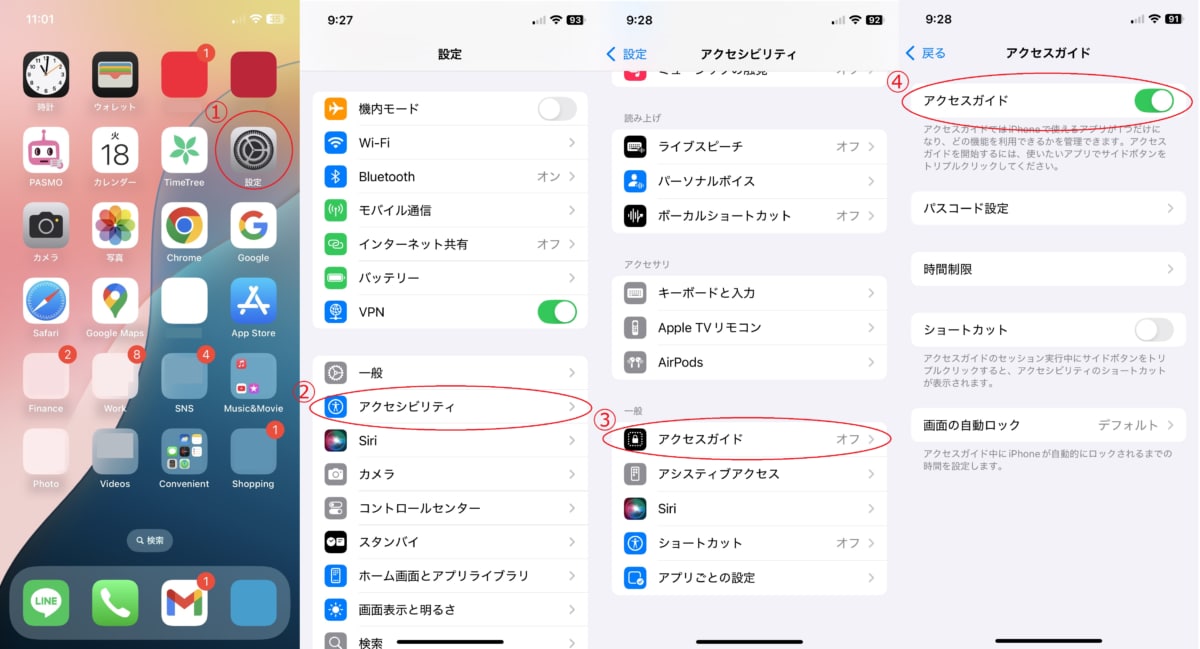
①「設定」アプリを開きます
②「アクセシビリティ」をタップします
③「アクセスガイド」をタップします
④「アクセスガイド」をオン(ボタンを緑)にして設定完了です
※パスコードやショートカットなどの設定をしたい方はここで設定します
iPhoneのアクセスガイド(画面ロック)の使い方
アクセスガイドの使い方を紹介します。セッションの開始方法と解除方法をチェックしましょう。
アクセスガイドの開始方法
①アクセスガイドを使用したいアプリを開きます(今回はYouTubeを使用、YouTubeの場合は動画の再生まですすめます)
②サイドボタンをトリプルクリック(3回押す)します
※iPhone8以前はホームボタンを3回押します
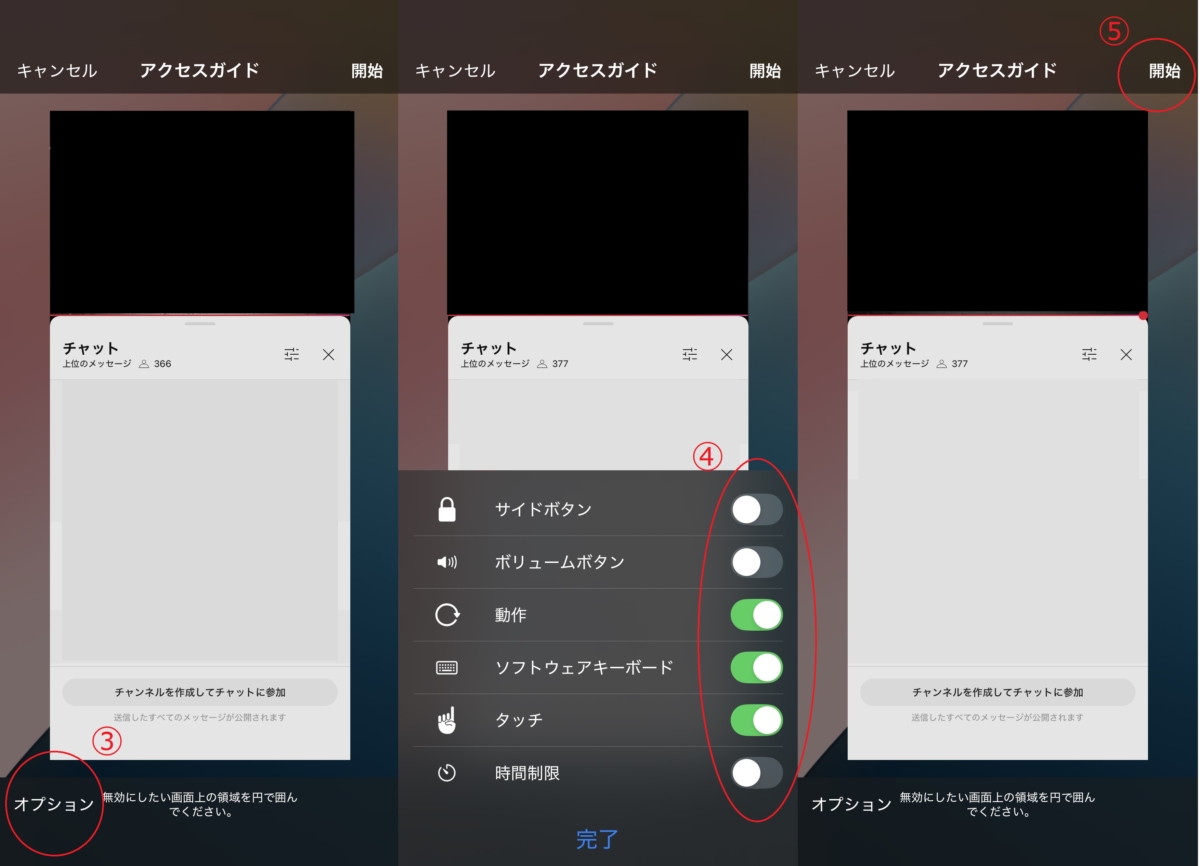
③左下の「オプション」をタップします
④無効にしたい動作をオン(ボタンを緑)にし、完了をタップします
※画面上の領域を円で囲むことで無効にすることもできます
⑤右上の「開始」をタップして完了
※アクセスガイドの設定でパスコードの設定をおこなっていない方は、パスコードを設定し完了です
アクセスガイドの解除方法
アクセスガイドの解除方法の手順を紹介します。
①サイドボタンをトリプルクリック(3回押す)します
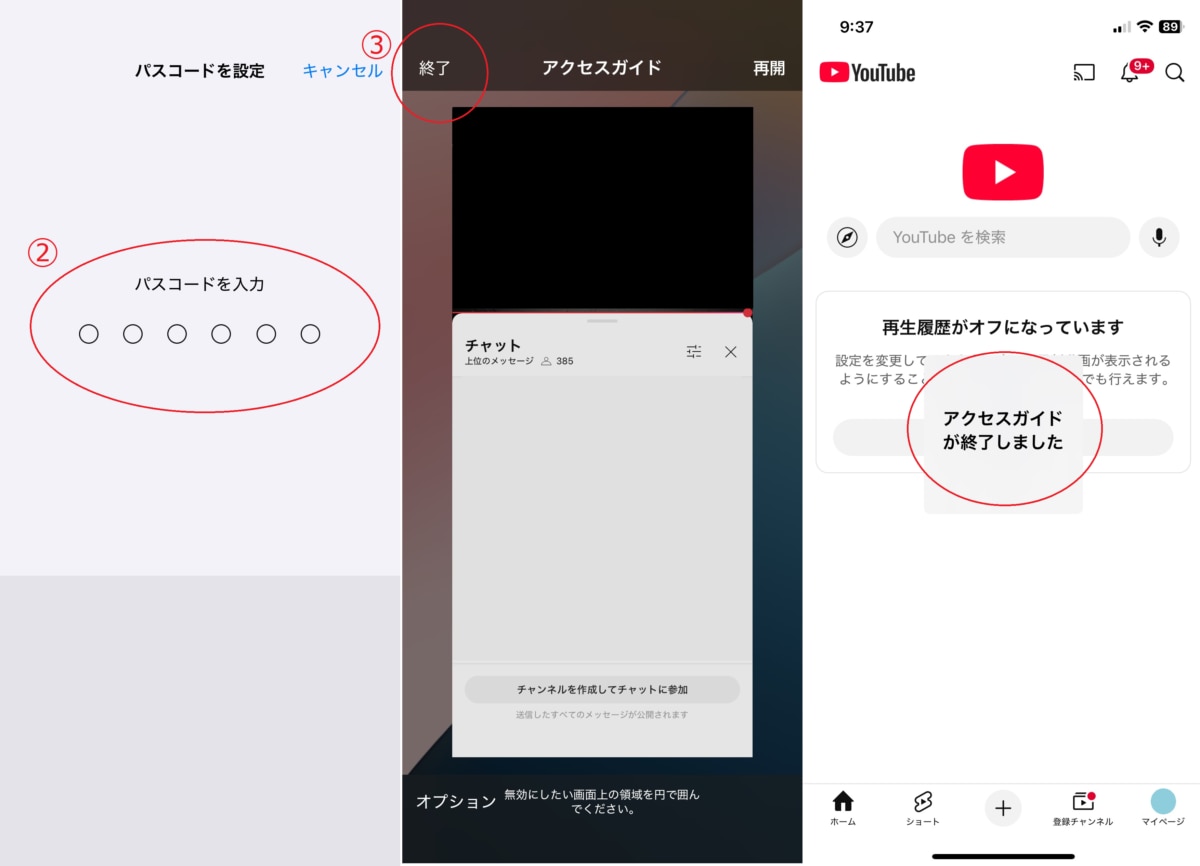
②設定したパスコードを入力します(Face IDも可能)
③左上の「終了」をタップするとアクセスガイドが終了します
子供が触っても大丈夫!iPhoneの画面ロックを活用しよう
iPhoneの画面ロック機能「アクセスガイド」について、設定方法と使い方を詳しく紹介しました。アクセスガイドは子育てママやパパにとってはチャイルドロックになる、とても便利な機能です。ほかにも、作業に集中したいときや写し絵をする際にも活躍します。一度設定しておくとどんなアプリでもトリプルクリックでセッションを開始することが可能なので、ぜひ記事を参考に設定してみてください。