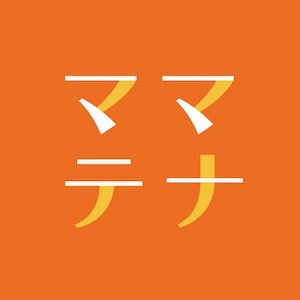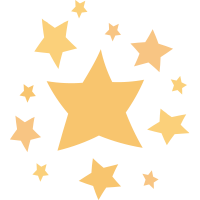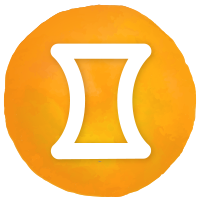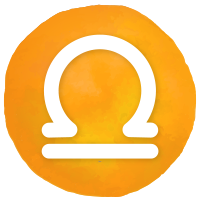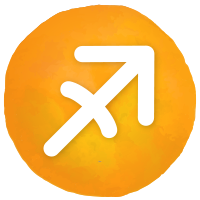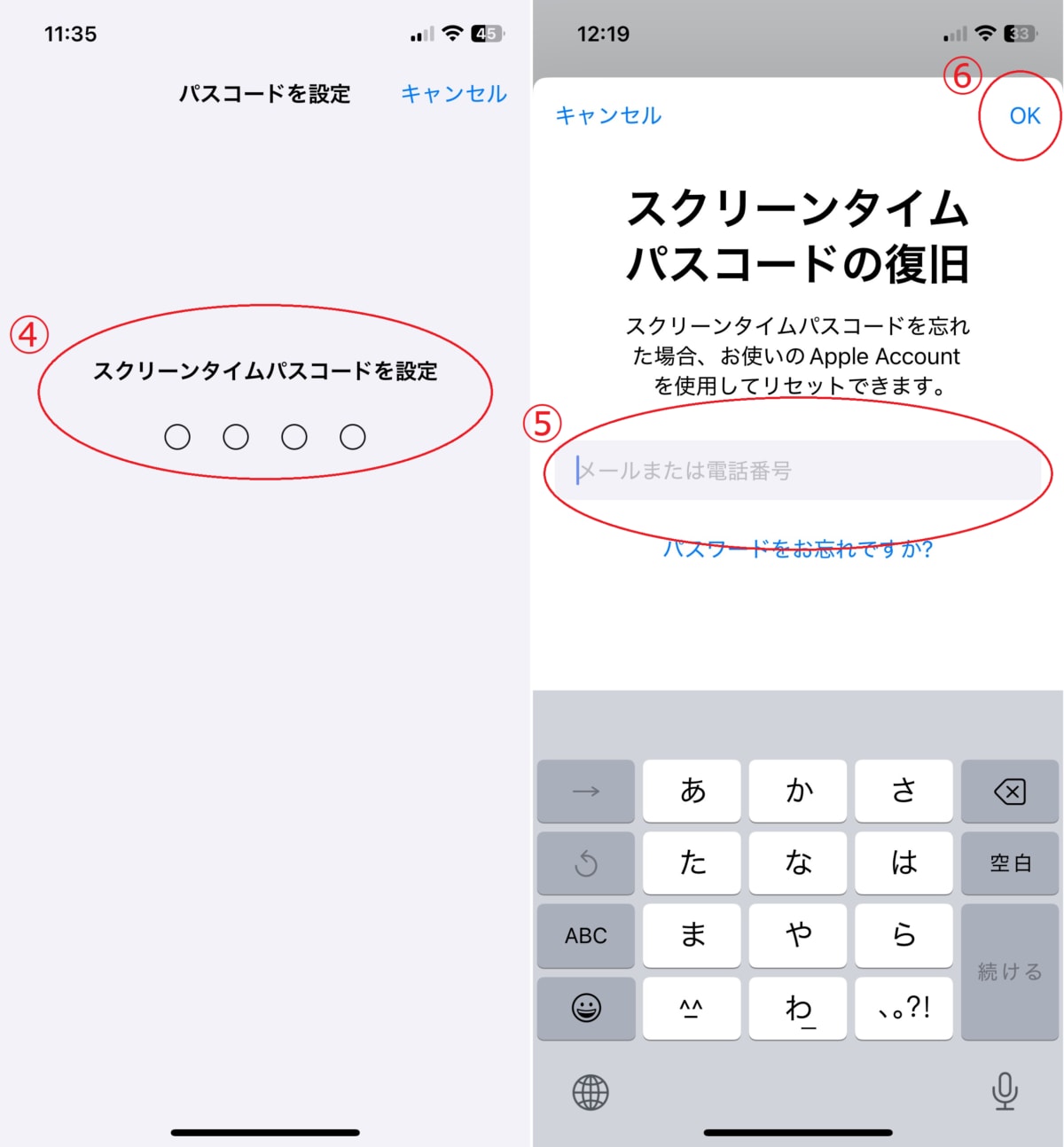子どものiPhoneに制限をかけたいのはなぜ?

pixta_99477408_M
iPhoneをはじめとするスマートフォンは、いつでもどこでもほしい情報や興味のあるコンテンツ、また世界中の人びとと繋がることのできる便利なツールです。その機能性の高さから現代人のライフスタイルと強く結びついています。
一方でさまざまな危険もはらんでおり、子供たちに持たせる際には、安全のために制限をかけたいと考える大人も多いです。では実際に大人が子供のiPhoneに制限をかけたい理由にはどのようなものがあるのでしょう。
有害サイトへのアクセス
インターネット上やアプリの中にはアダルトコンテンツや暴力的な内容を含むものがあり、子供たちにとっては有害です。直接サイトを閲覧しなくても、広告でタップしアクセスしてしまうという事例も数多くあります。
このようなサイトは未成年の子供たちにとって刺激が強すぎるため、精神的に傷つけてしまう可能性があります。また、サイトへのアクセスにより不当な請求がされるなどの詐欺被害へつながることもあり、子供たちには危険です。
アプリへの課金
アプリの課金も子供がiPhoneを使用する際の親の心配のひとつです。無料アプリであってもアプリ内の課金を勝手におこなってしまうケースもあります。登録されている親のクレジットカードへ高額の請求がされたという事例もあり、アプリの課金は金銭面でのトラブルの原因となってしまうことがあります。
ゲーム依存
スマートフォンによるゲーム依存は子供だけでなく大人も陥ることのある問題です。いつでもどこでも楽しいゲームを利用できる環境にあるとどうしてもやめられない……ということがあります。またゲームだけでなくSNSへ依存する人も多く、生活自体がSNS中心になり、さまざまなトラブルの引き金になってしまうことも。
ゲームやSNSといったスマートフォンへの依存は、すべてのスマホ利用者が注意すべき危険であると言えるでしょう。
ペアレンタルコントロールとは?

pixta_123848318_M
「ペアレンタルコントロール」とは子供がスマートフォンやパソコンを利用する際に親が管理をすることです。「ペアレンタル=親としての」「コントロール=制御する、管理する」から、「親としての管理」を意味しています。
子どもがiPhoneを使用する前にやっておくべき設定
ペアレンタルコントロールをする前にやるべきiPhoneの設定から解説します。1~3の順に設定しましょう。
1.ファミリー共有設定
子供がはじめてiPhoneを使う場合は、「子供のApple IDの作成→ファミリーメンバーに追加→共有」という設定が必要です。なお年齢が13歳未満の子供は、親のアカウント(デバイス)からApple IDの作成をしなければいけません。
以下で詳しい手順を確認しましょう。
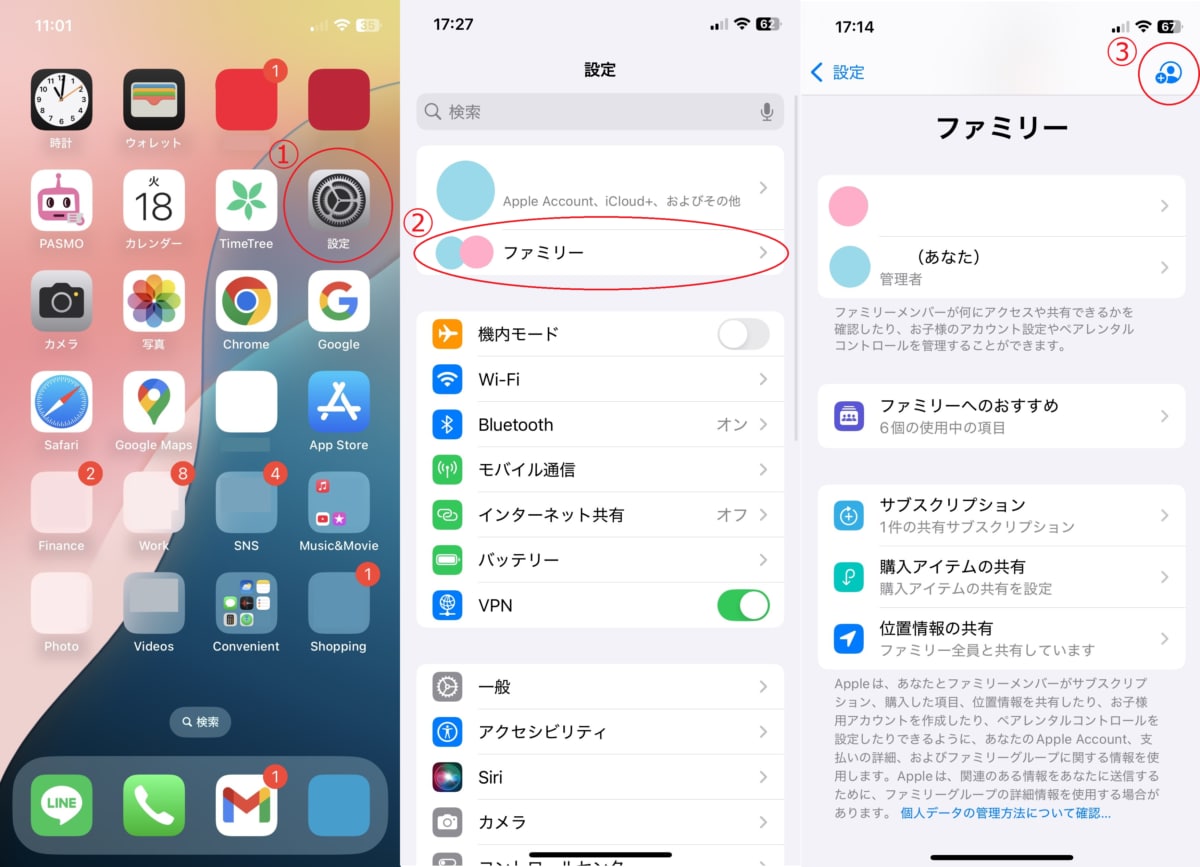
①「設定」アプリを開きます(子供が13歳未満の場合は親のデバイスでおこなう)
②「ファミリー」を選択します
③右上の「+(追加)」ボタンをタップします
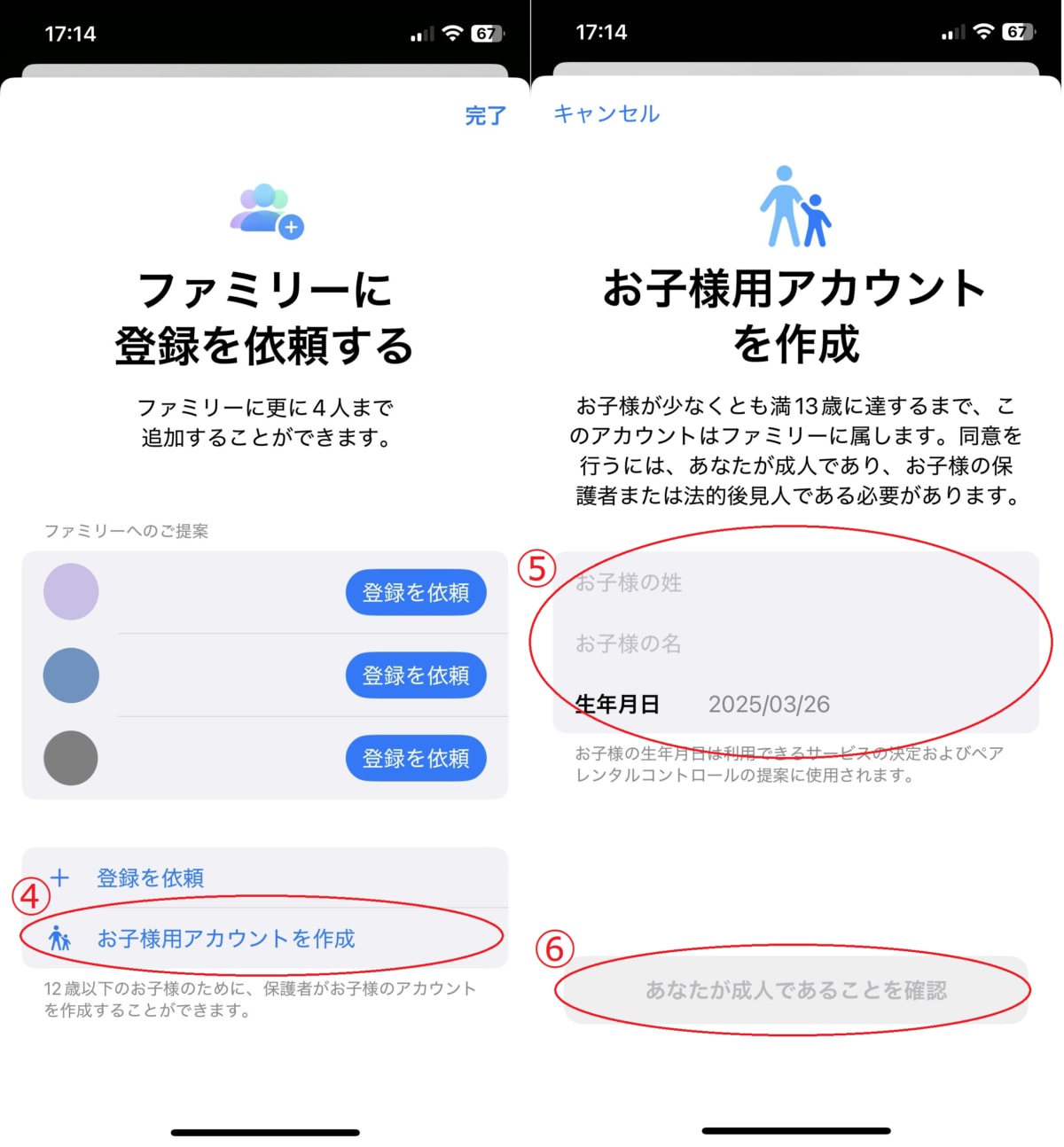
④「お子様用アカウントを作成」を選択します
⑤子供の情報を入力
⑥「あなたが成人であることを確認」をタップし、画面に従い入力をすると完了です
※ファミリー共有では位置情報の共有も可能です。詳しい設定方法は「iPhoneで家族と位置情報を共有する方法」をご覧ください
2.子供のApple IDでiPhoneにサインイン
子供Apple IDを作成したら、子供が使うiPhoneに子供のアカウントでサインインしましょう。
3.スクリーンタイム設定
ペアレンタルコントロールはスクリーンタイムから設定をしますが、子供が設定から解除してしまえば制限が無効になってしまいます。そのためまずスクリーンタイムをパスコードで保護する必要があります。手順は以下のようになります。
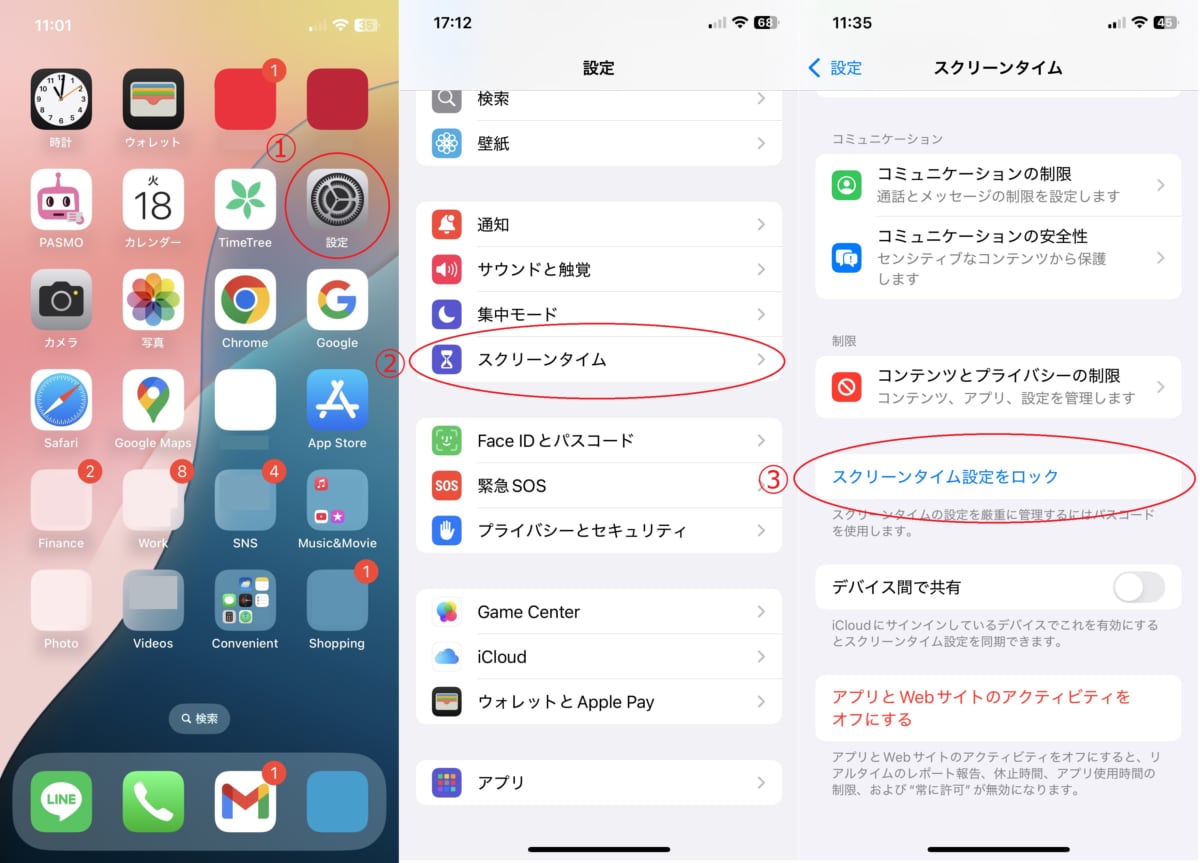
①子供のiPhoneから「設定」アプリを開きます
②「スクリーンタイム」を選択します
③「スクリーンタイム設定をロック」をタップします
④スクリーンタイムのパスコードを設定し、つづいて確認のため再度入力します
⑤復旧用のメールアドレスまたは電話番号を入力します
⑥「完了」をタップしパスコードの設定が完了しました
iPhoneでできるペアレンタルコントロール
ここからはiPhoneでできるペアレンタルコントロールと設定方法について紹介します。親として制限したい項目とあわせてチェックしてみましょう。
アプリの購入・削除・課金防止
iPhoneでは子供のアプリ購入や削除、アプリ内課金を制限することができます。設定は以下の手順でおこないます。
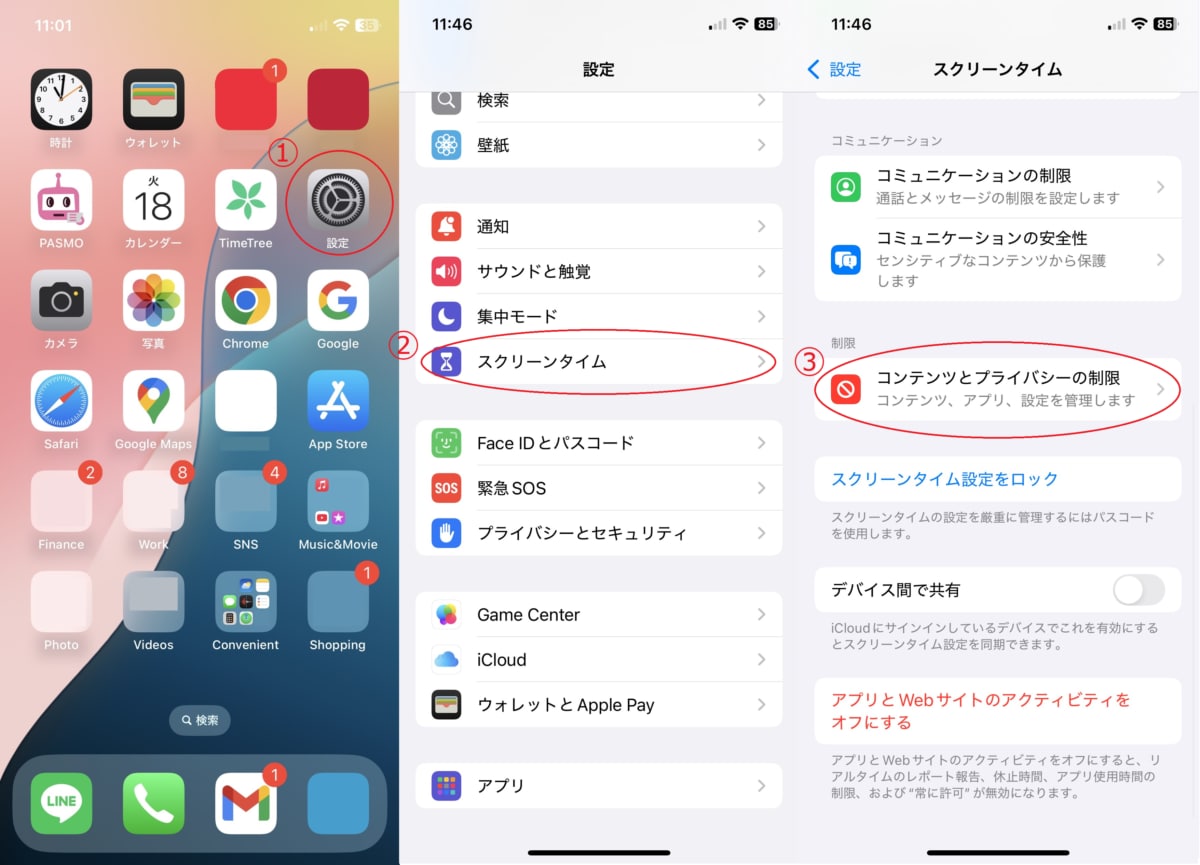
①子供のiPhoneから「設定」アプリを開きます
②スクリーンタイムを開きます
③「コンテンツとプライバシーの制限」をタップします
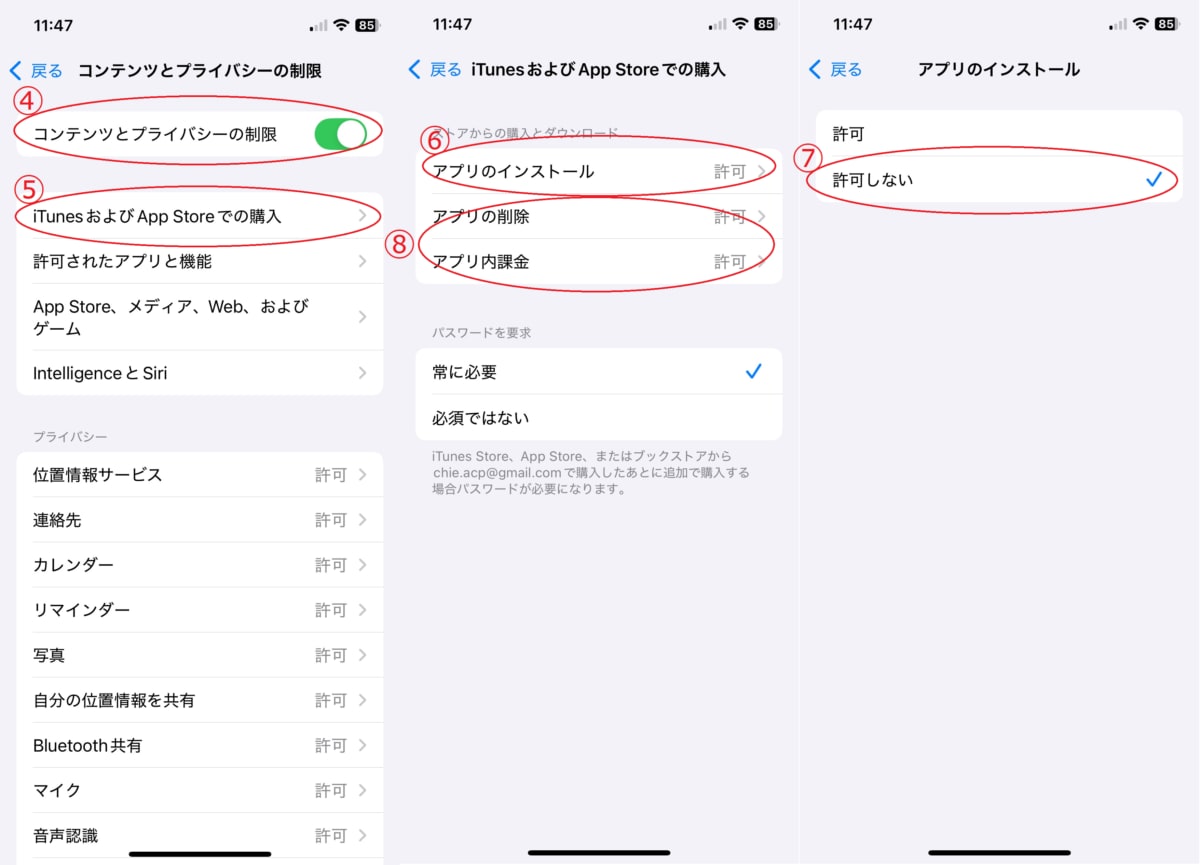
④「コンテンツとプライバシーの制限」をオン(ボタンを緑)にします
⑤「iTunesおよびApp Storeでの購入」をタップします
⑥「アプリをインストール」をタップします
⑦「許可しない」を選択します
⑧「アプリの削除」「アプリ内課金」も⑥⑦の手順で同様に「許可しない」にできます
不適切な表現が使用されたコンテンツやWebサイトへアクセス阻止
不適切な表現が使用されたWebサイトや音楽、映画などのコンテンツを阻止する手順は以下のようになります。
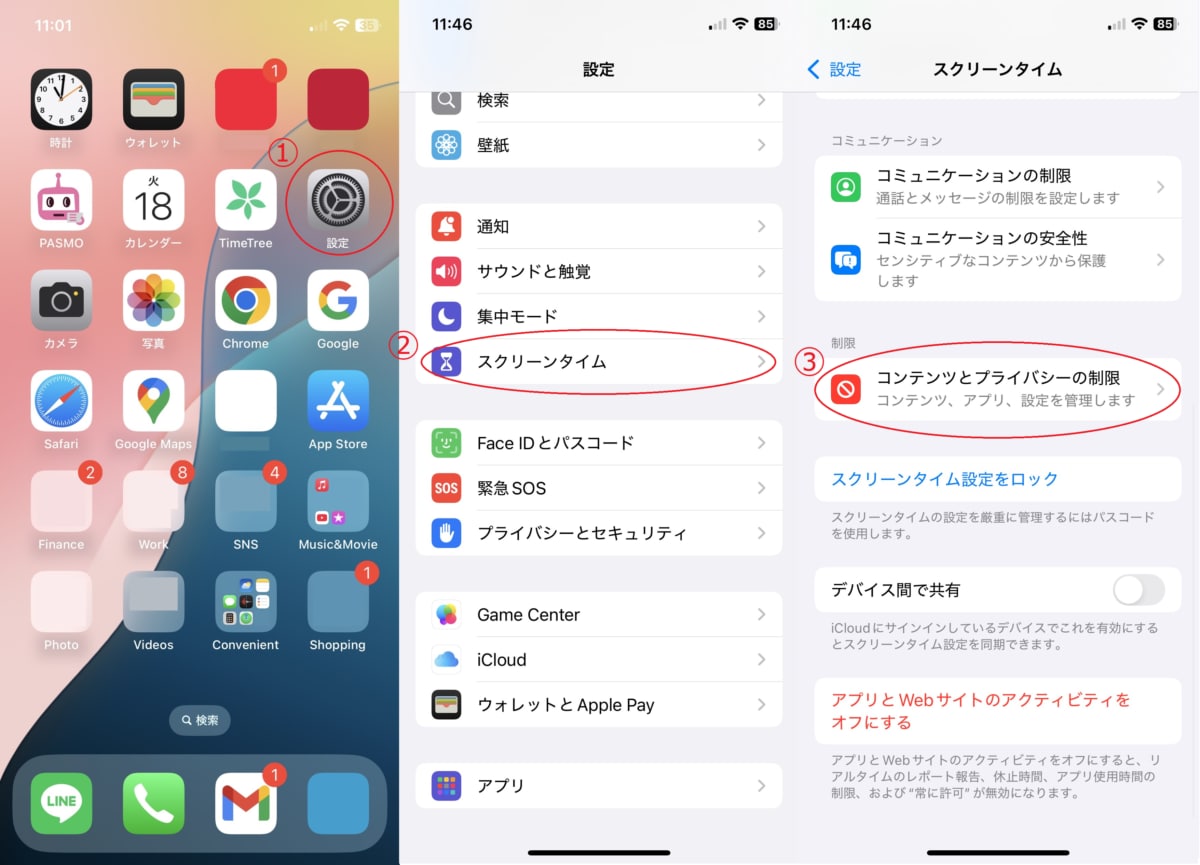
①子供のiPhoneから「設定」アプリを開きます
②スクリーンタイムを開きます
③「コンテンツとプライバシーの制限」をタップします
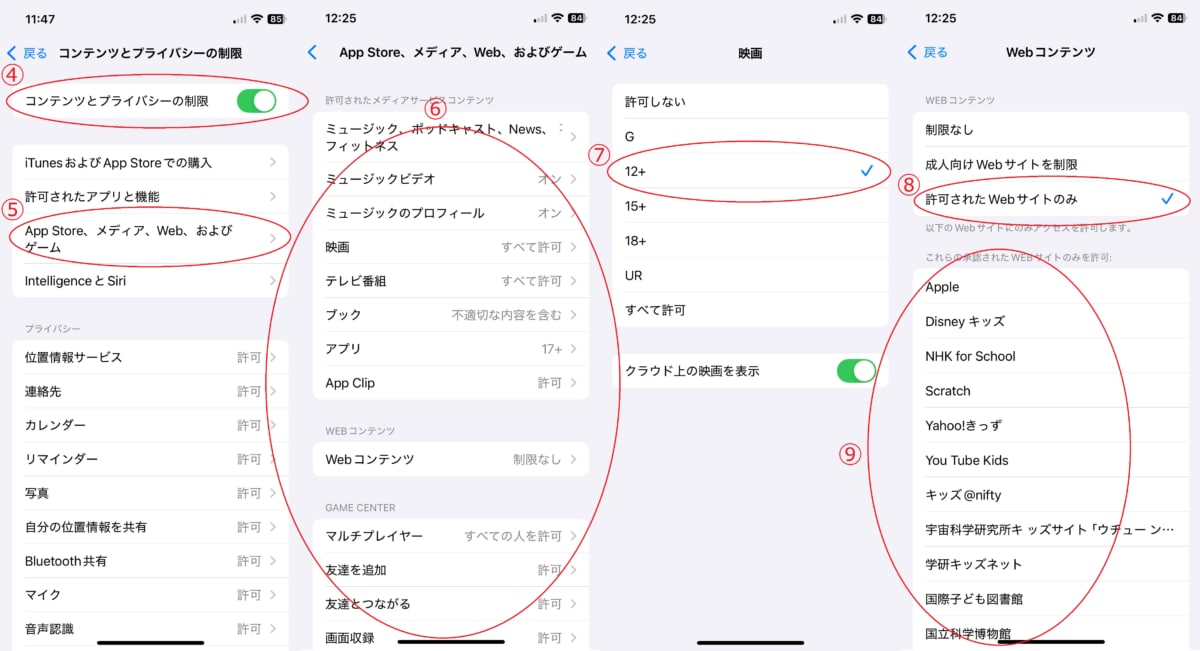
④「コンテンツとプライバシーの制限」をオン(ボタンを緑)にします
⑤「App Store、メディア、Web、およびゲーム」をタップします
⑥「許可されたストアコンテンツ」「WEBコンテンツ」「GAME CENTER」から許可の設定をおこないます
⑦たとえば「映画」の場合は年齢にあわせたレイティングを選ぶことができます
⑧「WEBコンテンツ」では「制限なし」「成人向けWebサイトを制限」「許可されたWebサイトのみ」から設定を選択でき、「許可されたWebサイトのみ」の場合は、許可するサイトも選択可能です
Intelligenceやsiriの使用制限
Intelligenceやsiriは便利な機能ですが、使い方によっては学びの妨げになってしまうことがあります。制限方法を紹介していきます。
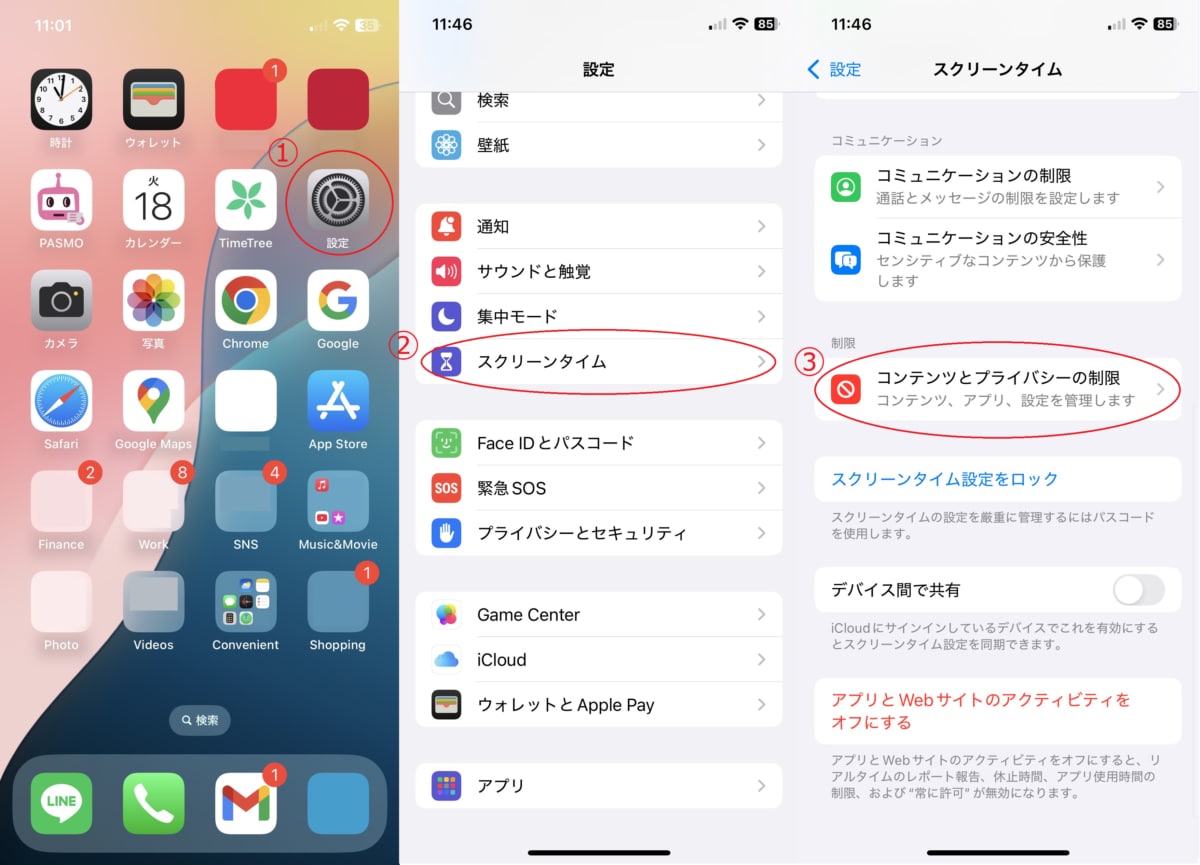
①子供のiPhoneから「設定」アプリを開きます
②スクリーンタイムを開きます
③「コンテンツとプライバシーの制限」をタップします
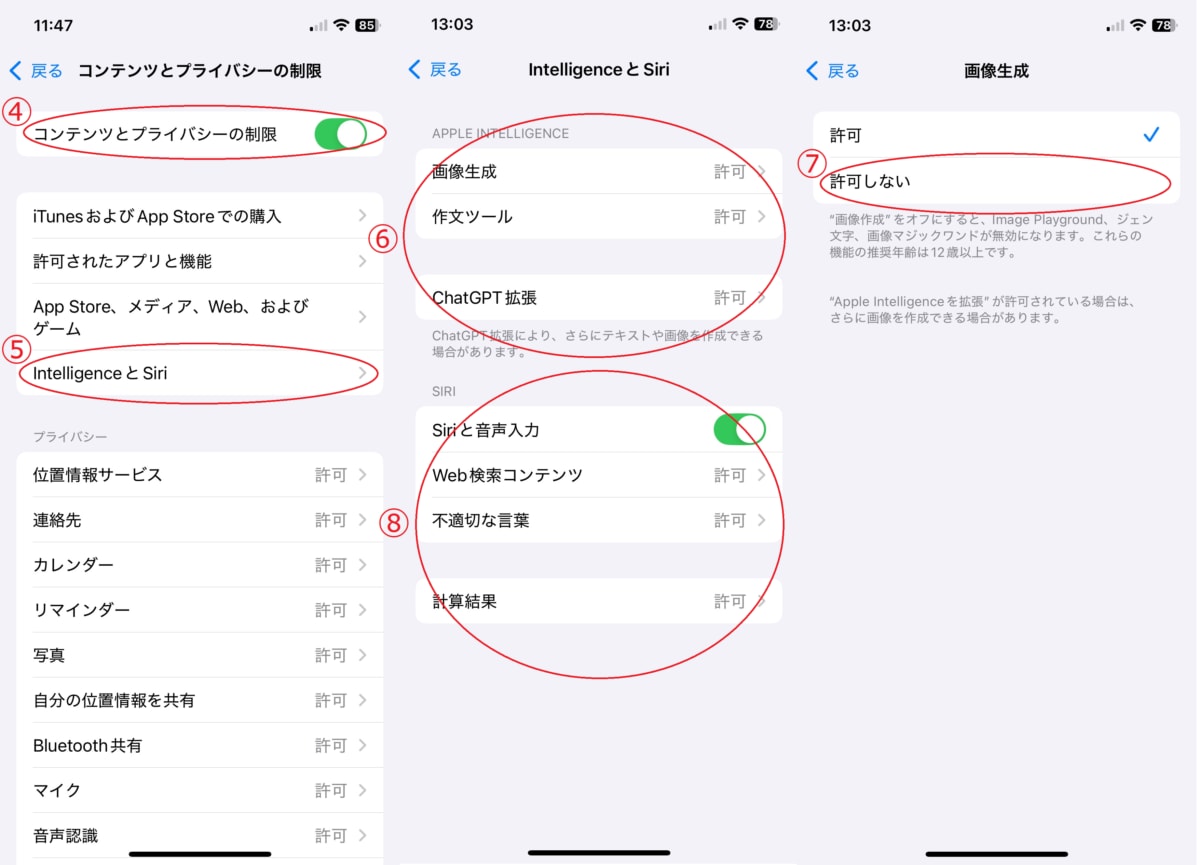
④「コンテンツとプライバシーの制限」をオン(ボタンを緑)にします
⑤「Intelligenceとsiri」をタップします
⑥「画像生成」「作文」「chatGPT拡張」から設定したい項目を選択します
⑦「許可しない」を選び設定完了です
⑧Siriを制限したい場合はこちらから設定します
アプリの使用時間設定
ゲームやSNS依存の防止に役立つのがアプリの使用時間の設定です。設定方法を詳しく解説します。
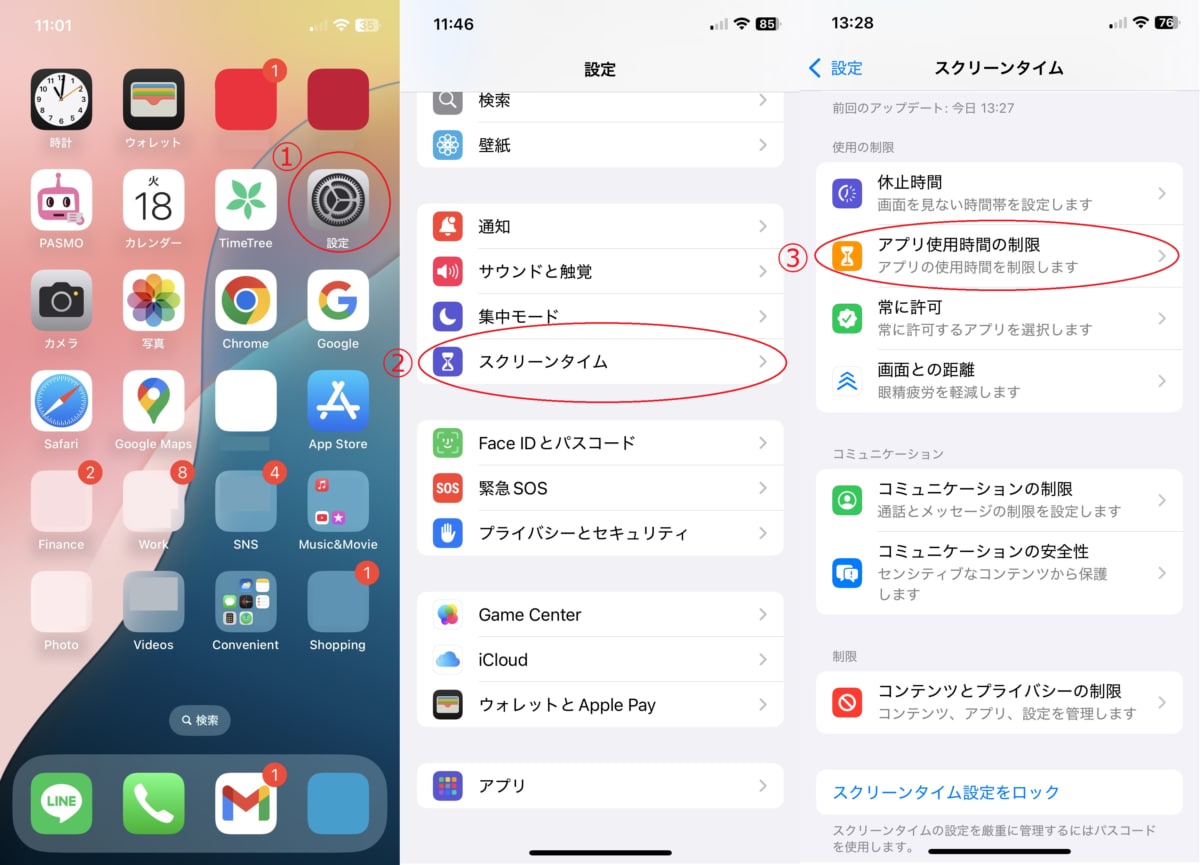
①子供のiPhoneから「設定」アプリを開きます
②スクリーンタイムを開きます
③「アプリ使用時間の制限」をタップします
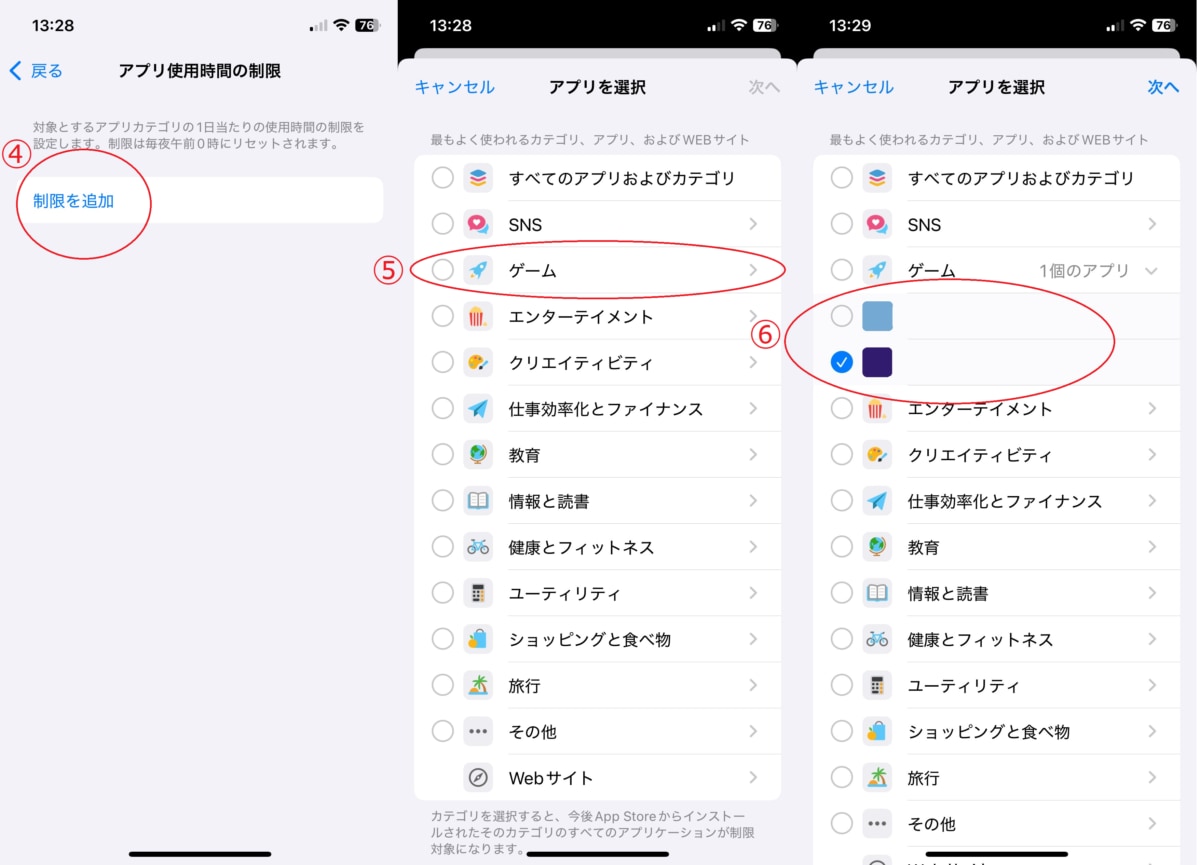
④「制限を追加」をタップします
⑤制限を設定したいアプリのジャンルを選択します。例として「ゲーム」を選択しました
⑥「ゲーム」の中からさらにどのアプリにするか選びます(複数選択可)
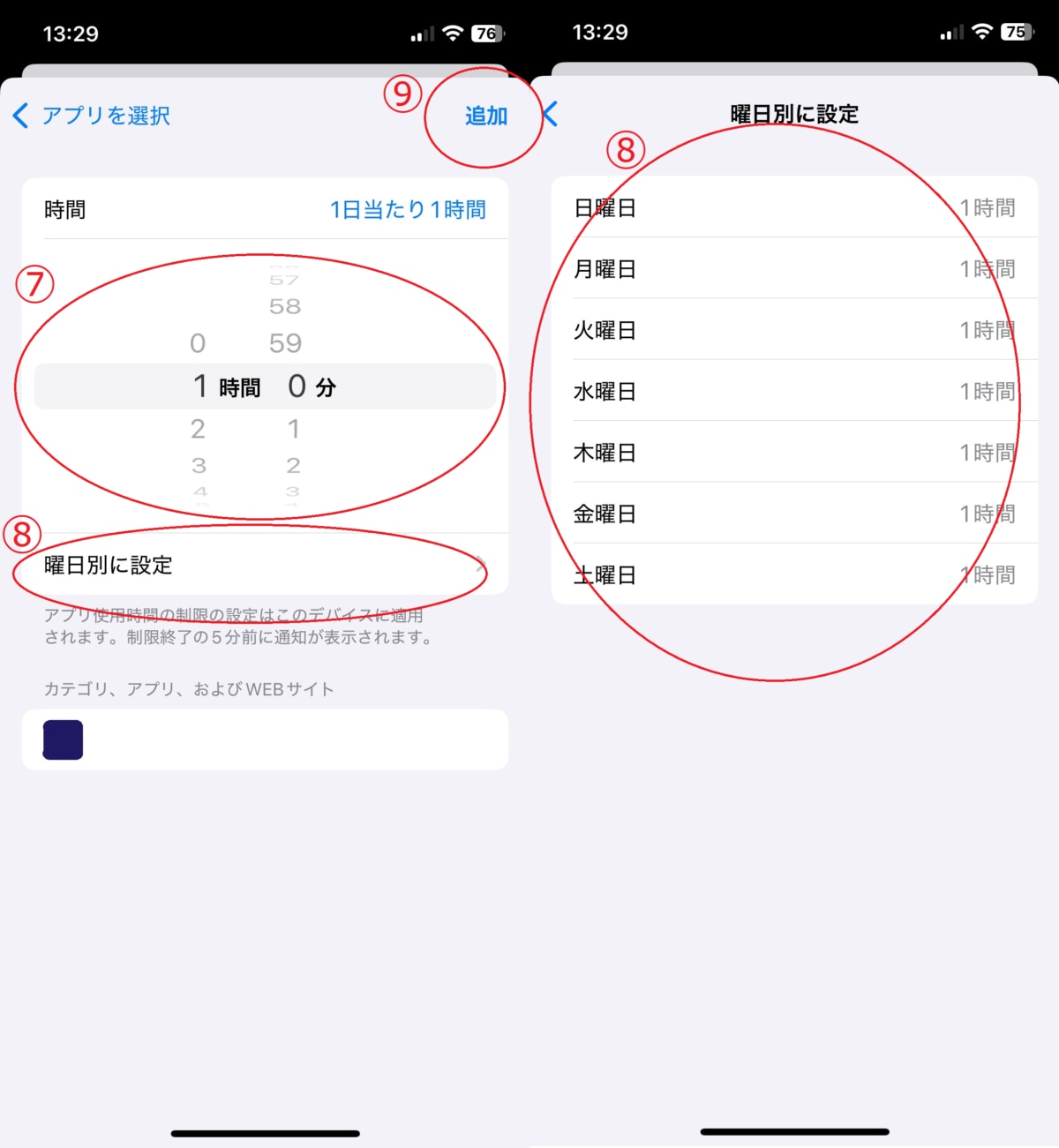
⑦1日当たりのアプリ使用時間を設定します
⑧「曜日別に設定」をタップすると曜日ごとに設定が可能です
⑨右上の「追加」をタップし設定完了です
iPhoneの使用時間設定
アプリごとではなく、iPhone自体の画面の休止時間を設定する方法を紹介します。
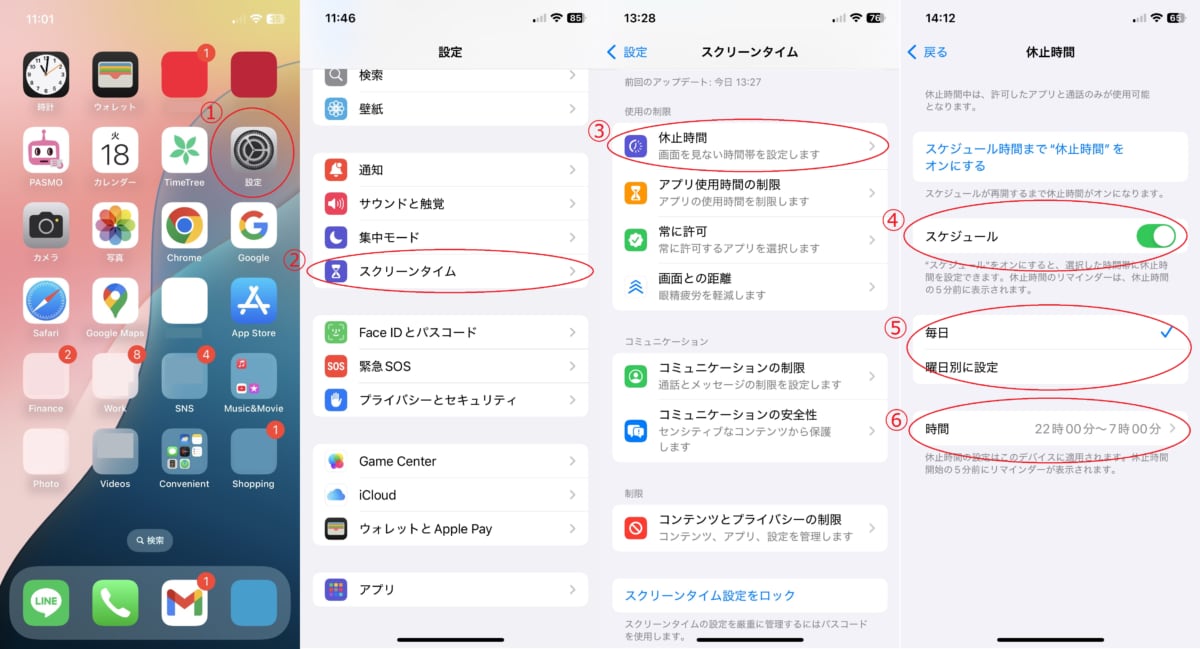
①子供のiPhoneから「設定」アプリを開きます
②スクリーンタイムを開きます
③「休止時間」をタップします
④「スケジュール」をオン(ボタンを緑)にします
⑤「毎日」「曜日別に設定」から選びます
⑥休止時間を設定して完了です
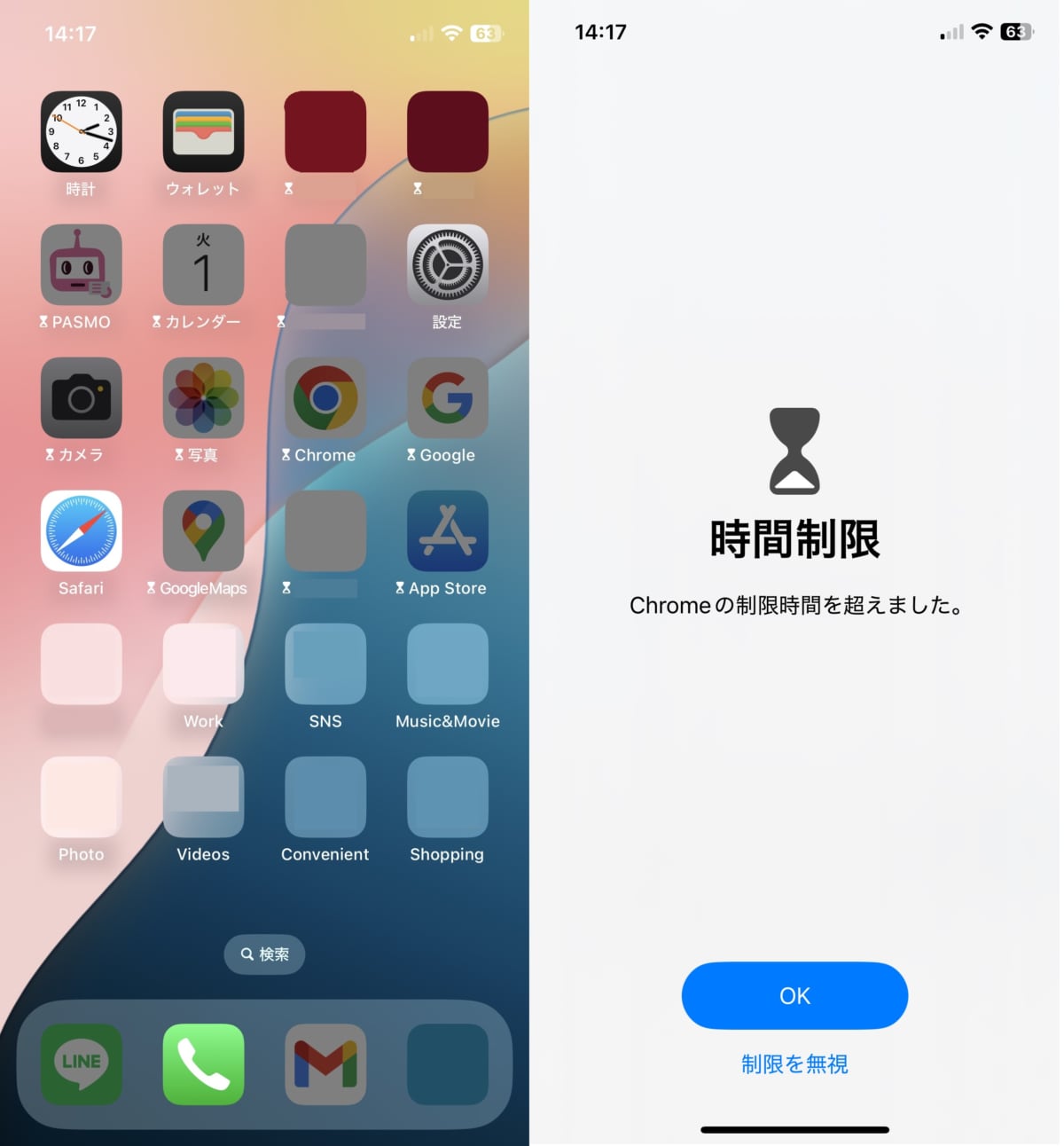
休止時間中は許可のないアプリは暗く表示されます。制限されたアプリを開くと「時間制限」と表示され使用することができません。
iPhoneのペアレンタルコントロールの解除方法
ペレンタルコントロールの解除方法を紹介します。
①「コンテンツとプライバシーの制限」の解除は「設定」→「スクリーンタイム」→「コンテンツとプライバシーの制限」→「コンテンツとプライバシーの制限」をオフ(ボタンをグレー)で一括で解除できます
※個別で解除したい場合は解除項目を選択してください
②「アプリの使用時間の制限」の解除は「設定」→「スクリーンタイム」→「アプリ使用時間の制限」→「アプリ使用時間の制限」をオフ(ボタンをグレー)で一括で解除できます
※個別で解除したい場合は解除項目を選択してください
③「iPhoneの休止時間」の解除は「設定」→「スクリーンタイム」→「休止時間」→「スケージュール」をオフ(ボタンをグレー)で解除できます
ペアレンタルコントロールの利用で安心して子どもがiPhoneを使えるようにしよう
子供のiPhoneに親が制限をかける「ペアレンタルコントロール」についての説明と設定方法・解除方法について詳しく解説しました。ペアレンタルコントロールを使用する際には事前に親子間でファミリー共有とスクリーンタイムのパスコード設定を必ずおこない、そのうえで必要な制限を設定してください。それぞれのご家庭にあったペアレンタルコントロールを設定して、子供たちが安心・安全にiPhoneを使用できるようにしましょう。