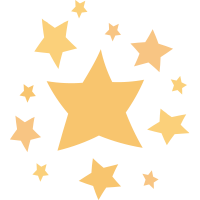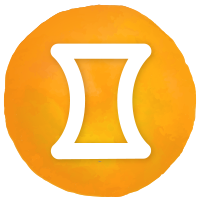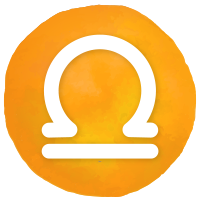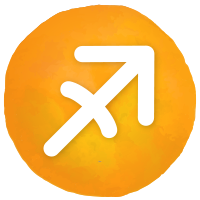目標予算欄をつくる
収入欄が作成できたら、続いては目標予算欄です。

目標予算は「家計の黄金比」と言われている比率を参考に、各項目の予算を算出しています。たとえば、「家賃(住居費)は収入の25%程度が望ましい」と言われています。

給料(セル「C7」)×0.25
わが家の家計簿では、「収入=給料分のみ」として予算を立てます。他の項目も同様の手順で計算を行い、SUM関数で合計します。
予算・支出・貯金欄をつくる
条件付き書式で家計簿感アップ
目標とする予算が立てられたら、それをもとに実際の月の予算を立てます。

本来であれば、目標予算をそのまま月の予算にできたらいいのですが、なかなか全項目を理想通りに…とはいかないので、各項目を妥当な金額に修正します。月の予算が決定したら、次は支出項目の入力です。

家賃や保険といった、毎月金額が固定となる項目は、予算と同額を直接セルに入力しています。光熱費や通信費については、金額がわかり次第、入力します。それ以外の、日々変動がある支出については、次に作る2枚めのシートの値を参照します。参照の方法については、2枚めシート作成の際に説明します。
ここで注目するのが、支出の金額のうち、ところどころ色つきの赤文字になっているセルです。

このセルが何を表しているかというと、「支出>予算」つまり、「使い過ぎ」を示しています。このような設定は「条件付き書式」という機能で設定できます。

ホームタブの「条件付き書式」→「セルの強調表示ルール」→「指定の値より大きい」を選択
条件付き書式はその名の通り、さまざまな条件を設定し、それに応じた書式を反映させることができます。今回であれば、「支出が予算より大きい」という条件にあてはまれば、「セルの色と文字の色を変える」という書式を反映させています。

「予算<支出」の時に色を付けたいので、「指定の値より大きい」の「指定の値」は食費予算のセル「F9」を設定
食費の項目を例に説明すると、指定する値は予算のセル「F9」。ここで「28000」と指定してしまうと、予算を変更したときに条件が合わなくなってしまうので、セルで指定するようにしましょう。
書式については、「濃い赤の文字、明るい赤の背景」を選択。これ以外にもさまざまな書式があり、自分がわかりやすいように設定できます。
条件付き書式によって、予算を超えていないか、一目でわかるようになります。「赤くならないよう頑張ろう!」といった節約意識にもつながり、家計簿作成の意義が一気にアップするので、個人的にはとてもおすすめです。最後に貯金欄を作成します。貯金欄は、「収入合計―支出合計」と設定するだけで完了です。

収入合計(セルC10)-支出合計(セルG18)
これで1枚めのシートが完成しました。
配信: ぎゅってWeb