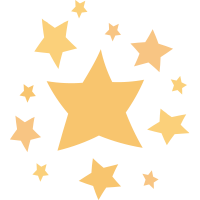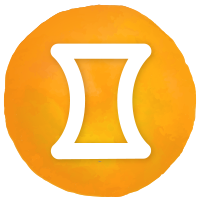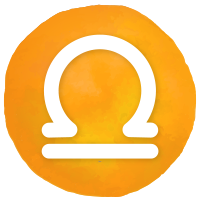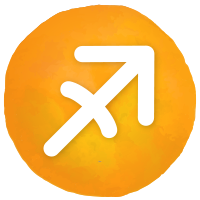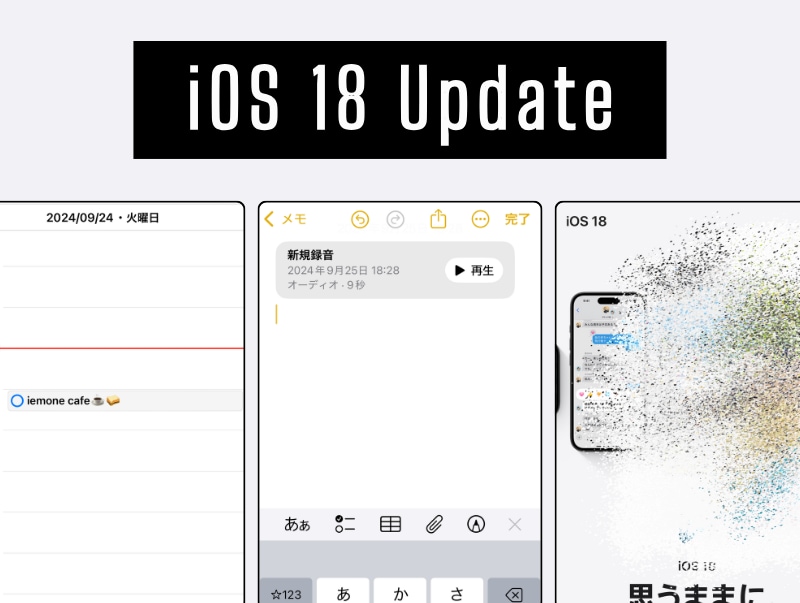3:ロック画面のアイコン(フラッシュライト・カメラ)を別のコントロールに変更する
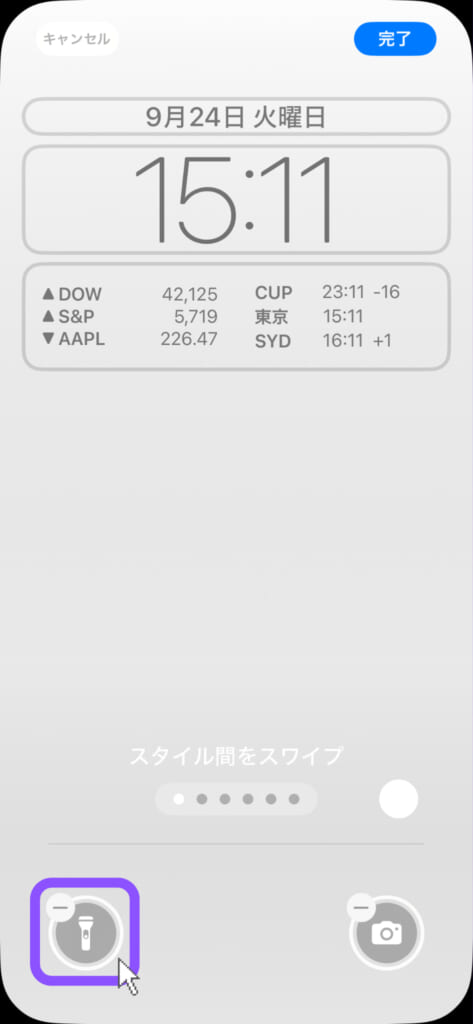
従来のiOSでは、ロック画面の「フラッシュライト」と「カメラ」の位置が固定されており、カスタマイズできない仕様でした。iOS 18から、支払時に便利な「ウォレット」や「Apple Watch」などのコントロールアイコンに置き換えられて使いやすさアップ! 今回は、この2種類をロック画面に設定します。
まずは、ロック画面を長押し後に「カスタマイズ」をタップし、「ロック画面」→「任意のコントロールアイコン」の“-”を選択します。設定が解除できたら“+”からコントロールメニューを開きましょう。

コントロールメニューの一覧が表示されたら、スクロールして任意のコントロールを探せるほか、画面上部の「コントロールを検索」からも指定することが可能。

一覧から「Watchを呼び出す」「ウォレット」を探し、片側ずつコントロールを割り当てます。

ロック画面左側に「ウォレット」、右側に「Watchを呼び出す」を設定できました。他にも、コントロールから「Instagram」を追加すると、Instagramカメラ・ビデオを即起動できます。SNSを使う機会が多い人はぜひお試しください!
4:Safari「気をそらす項目を非表示」で不要なコンテンツを一時的に削除する

Safariの「気をそらす項目を非表示」は、サイトを閲覧している時に表示される広告やポップアップなどを一時的に非表示にする新機能。まずは、Safariを開き任意のWebページにアクセスします。画面左上のアイコンをタップしメニューを開きましょう。

続いて、メニューから「気をそらす項目を非表示」をタップ。この時、該当の項目が選択できないなどの問題点があれば「“気をそらすものコントロール”の問題を報告」から提出することも可能です。

「気をそらす項目を非表示」を適用したい箇所をタップし、枠が表示されたら「非表示」を選択します。


選択した箇所が砂嵐のように消えていき、不要なコンテンツを非表示にできました。斬新かつ遊び心あるエフェクトを搭載したことで、Safariの利便性が大幅にアップ。よりストレスフリーなサイト閲覧が叶う新機能が話題を呼んでいます。
配信: イエモネ