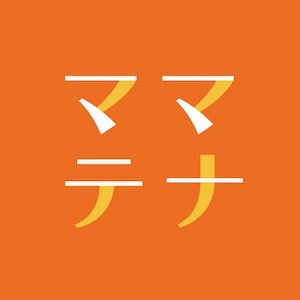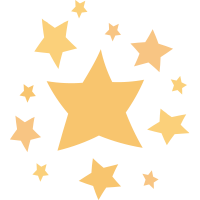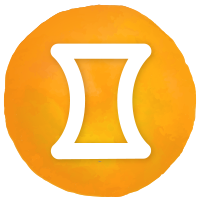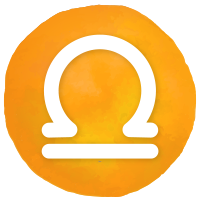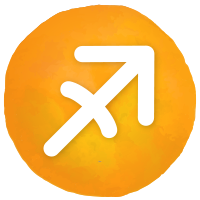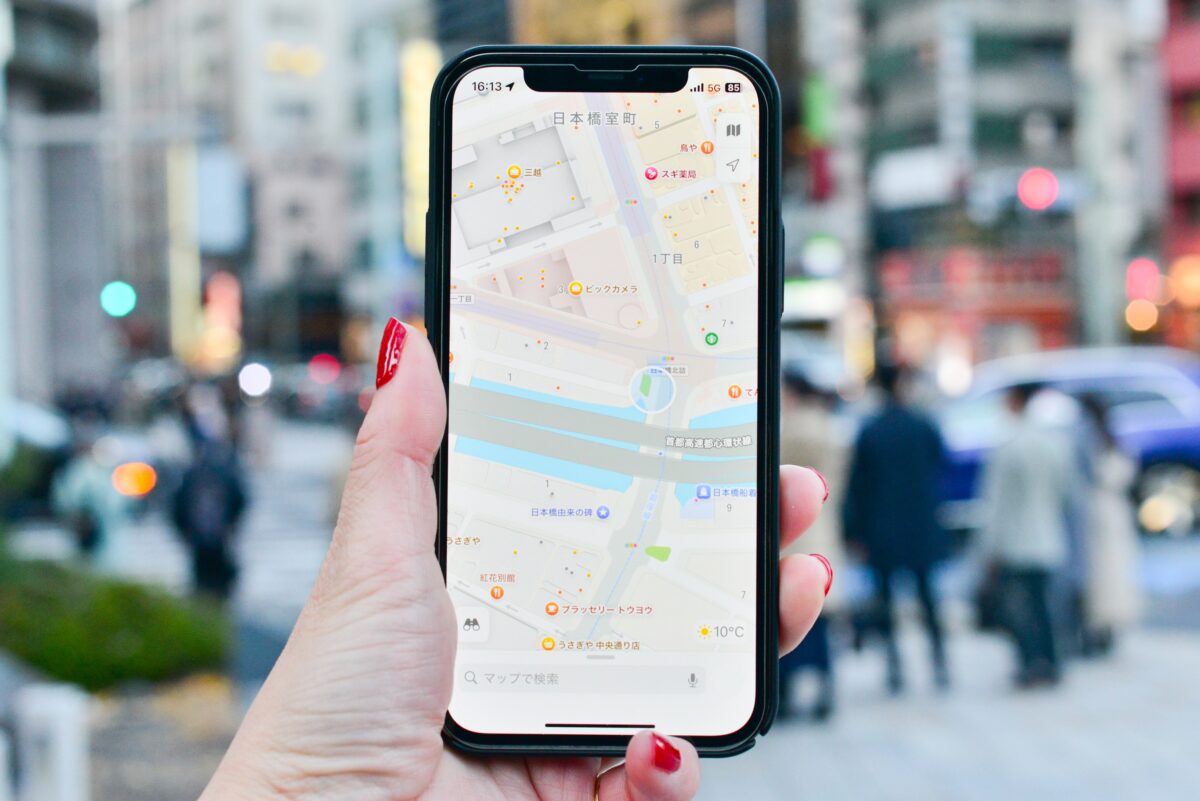iPhone「マップ」の基本的な使い方
Appleの「マップ」の使い方は非常に簡単です。アプリを起動すると瞬時に自分のいる場所が青い丸印で表示されます。

青い丸印から出ている青いグラデーションの台形が示すのは、スマホの向きです。懐中電灯を手に持つときと同じように、スマホを手に持った際のスマホの上部が指している方角に青い台形のグラデーションが薄い部分が向きます。これを覚えておけばスマホを持って「マップ」を見る際に、自分がどの方向を向いているのかに迷うことがありません。
また地図の移動はスワイプ、地図の拡大・縮小はピンチアウト・ピンチインでおこなえます。ピンを立てるには、ピン留めしたい場所を地図をタップして「…(さらに表示)」より「ピンを立てる」を選択するだけでOKです。
4種類から選べる表示モード
表示モードの選択は、画面の右上のボタンからおこないます。
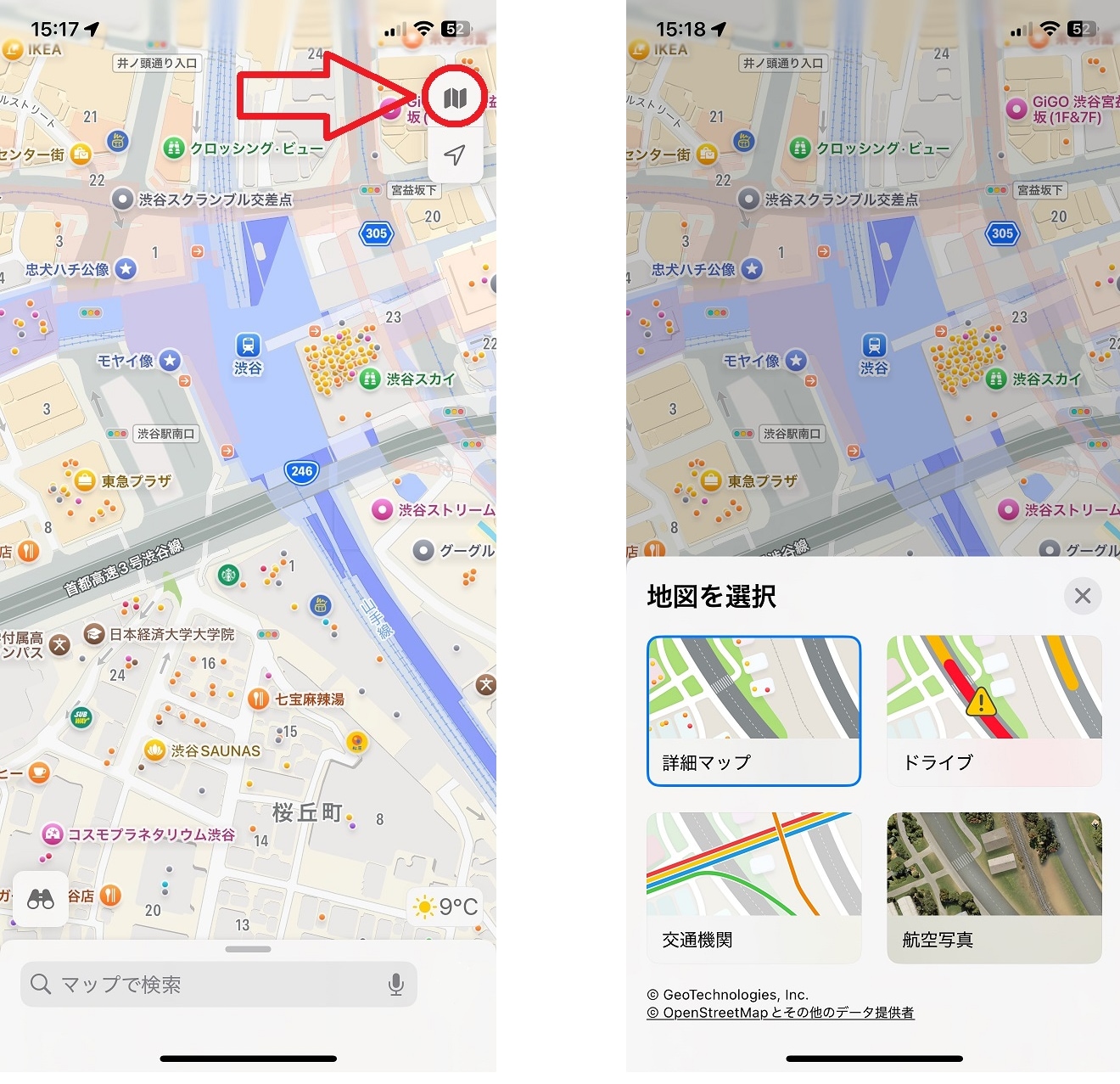
タップすると「詳細マップ」「ドライブ」「交通機関」「航空写真」の4つが表示され、それぞれタップで切り替えが可能です。
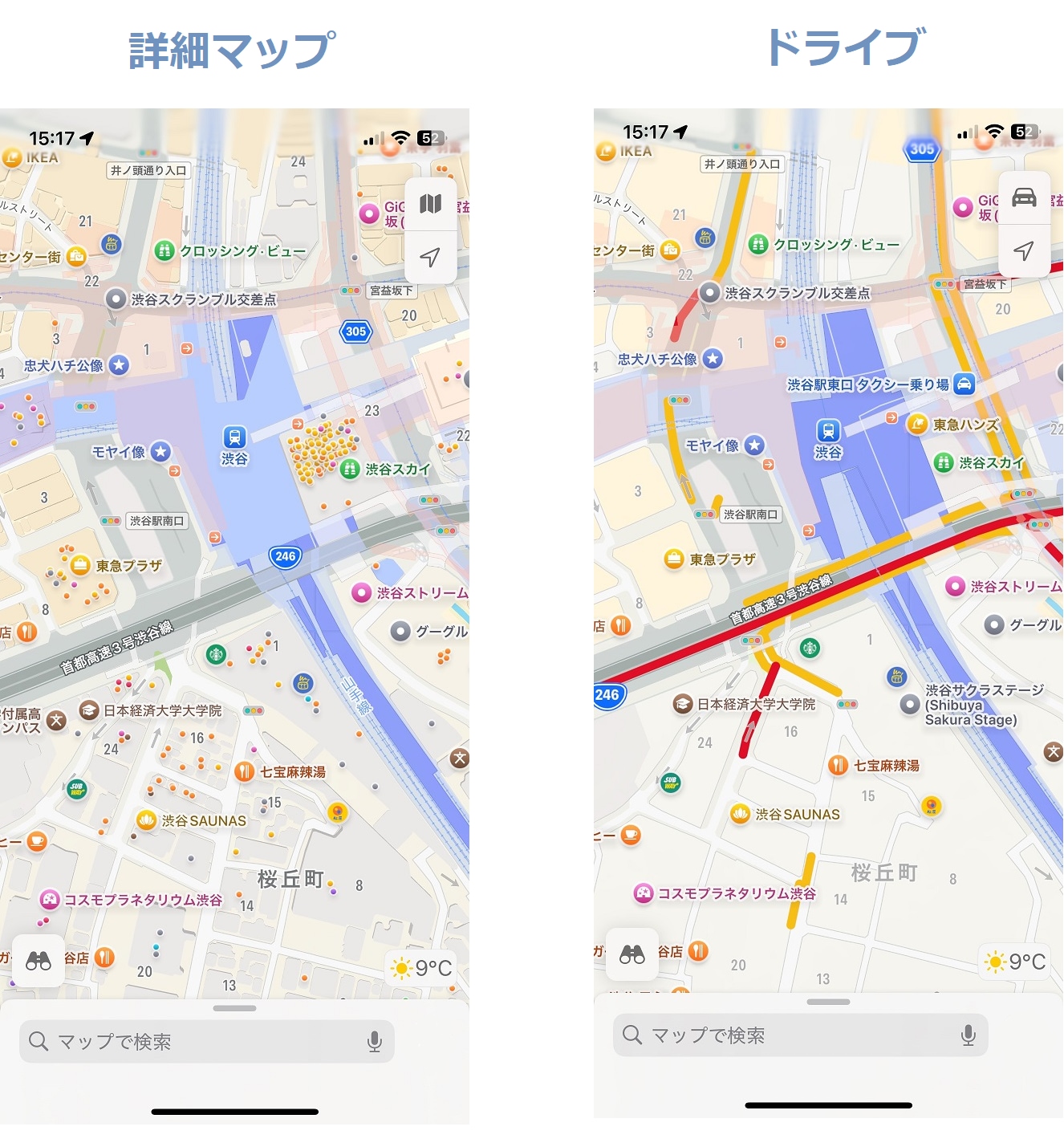
「詳細マップ」(写真:左)は地図上のスポットが細かく示されており、徒歩移動の際やお店などの施設を探す際に便利。「ドライブ」(写真:右)はその名のとおり、交通情報が表示されるため車を運転する際のナビとして最適です。

一方電車など公共交通機関で移動をするときには、路線図などが表示される「交通機関」(写真:左)を使いましょう。さらに交通機関では、「タクシー」をタップすることでタクシーの配車が可能。スマホに入っている配車サービスアプリと連携し、現在地までタクシーを呼ぶことができます。また写真で地図が示される「航空写真」(写真:右)は、実際の施設の外観などを確認する際に役立ちます。
iPhone「マップ」の便利な機能
iPhone基本アプリの「マップ」はシンプルで使いやすい地図アプリですが、便利な機能性も備えています。ここではとくによく使う「ルックアラウンド機能」「3D表示」「オリジナルコースの作成」「ガイド」とそのほかのApple製品との連携について詳しく紹介します。
実際の写真が見れる「ルックアラウンド機能」
「ルックアラウンド機能」とは、360度写真で見渡すことのできる機能のことです。以前は主要都市のみの機能でしたが、現在は地方にも拡大し、左下に双眼鏡のアイコンが表示された対応エリアであれば「ルックアラウンド機能」を使用できます。
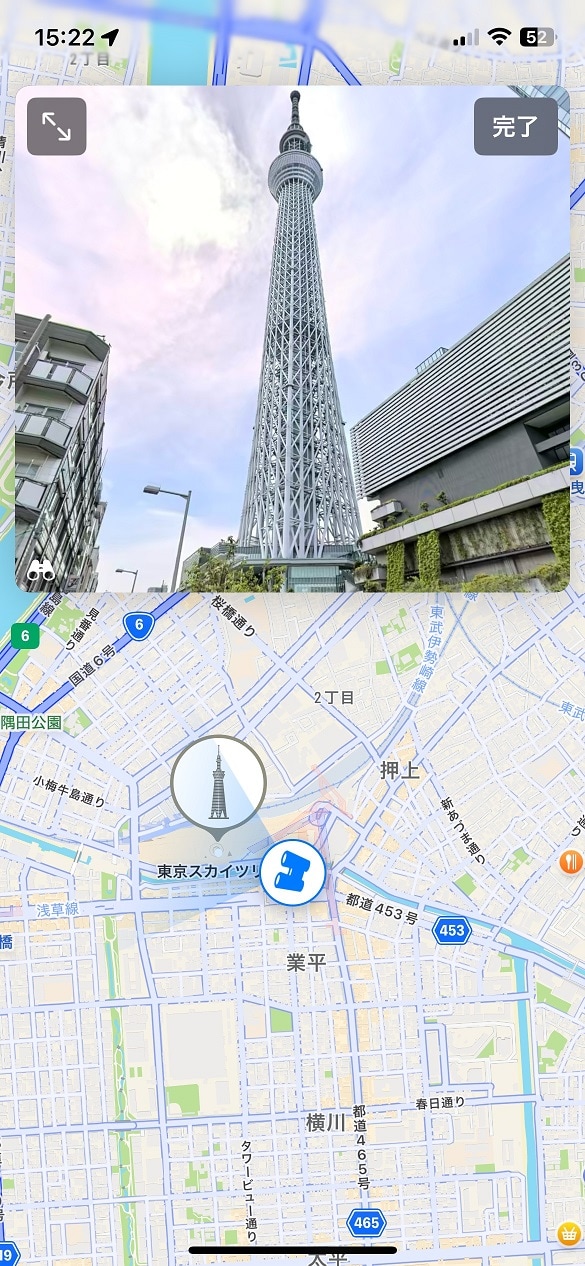
実際の施設の外観やランドマークを確認できるだけでなく、「Google ストリートビュー」と同じように写真で示された地図をタップすることで視点移動も可能。バーチャルの自分が地図上を散策しているような気分になれます。
「3D表示」は運転時や都市部でも便利
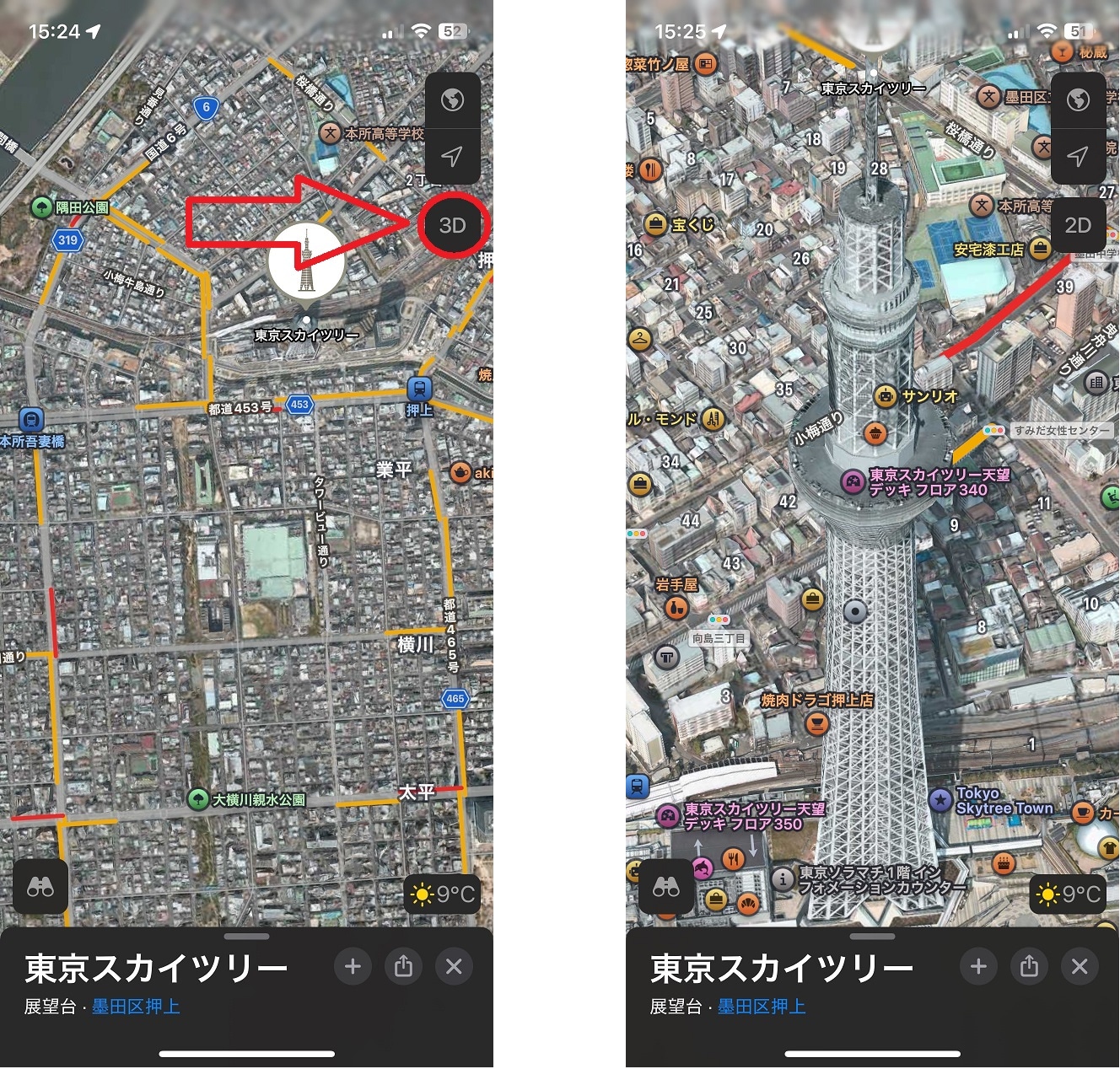
Appleの「マップ」の便利な機能のひとつに「3D表示」があります。表示モードを「航空写真」にすると、現在地を示す矢印マークの下に3Dというボタンが表示されます。それをタップすると航空写真が3Dへと変化し、立体的でよりリアルな地図に変化。道路や周辺の施設もリアルに表示されるため、運転時も視認しやすくなります。

また、渋谷のような都市部の込み入った場所でも3D表示は便利。実際に見える建物と地図で現在地と目的地の位置関係を確認することができ、迷いにくくなります。
ハイキングやウォーキングをサポートする「オリジナルコースの作成」
iOS 18/iPadOS 18で強化された「オリジナルコースの作成」とは、ハイカーにうれしい「マップ」の機能のことです。
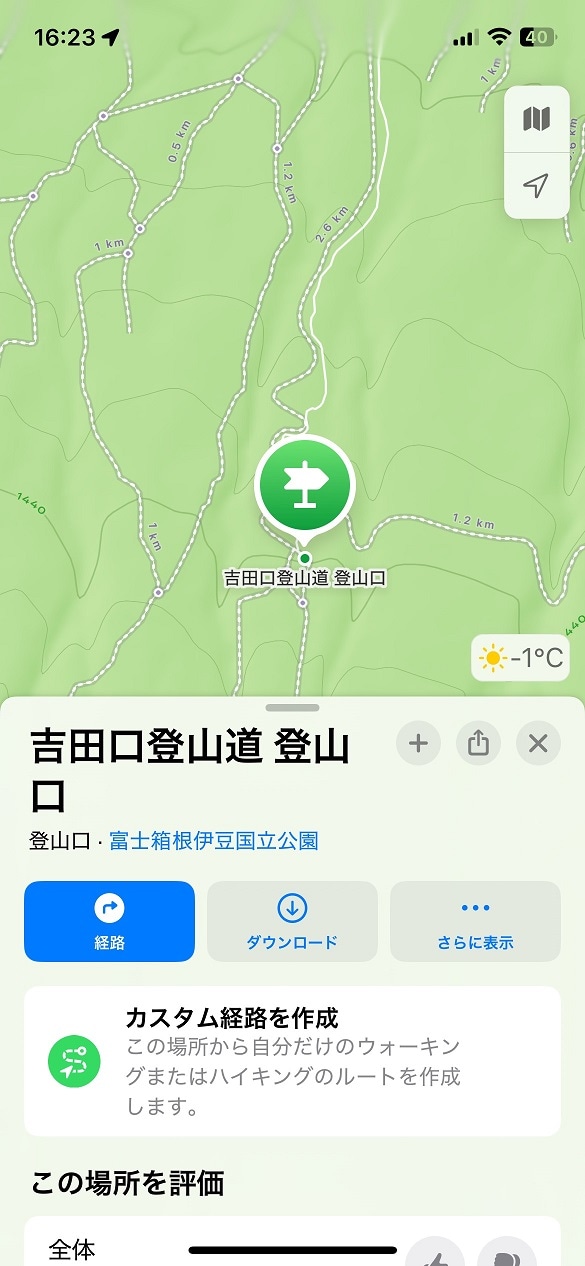
アメリカと日本において(2024年12月現在)、対応する山の登山口がランドマーク表示されるようになりました。そこをタップし「カスタム経路を作成」へすすむと、自分だけのオリジナルのコース作成が可能。標高の高い場所には等高線も表示され、登山をする人にとっては「マップ」からより詳しい情報が得られるようになりました。
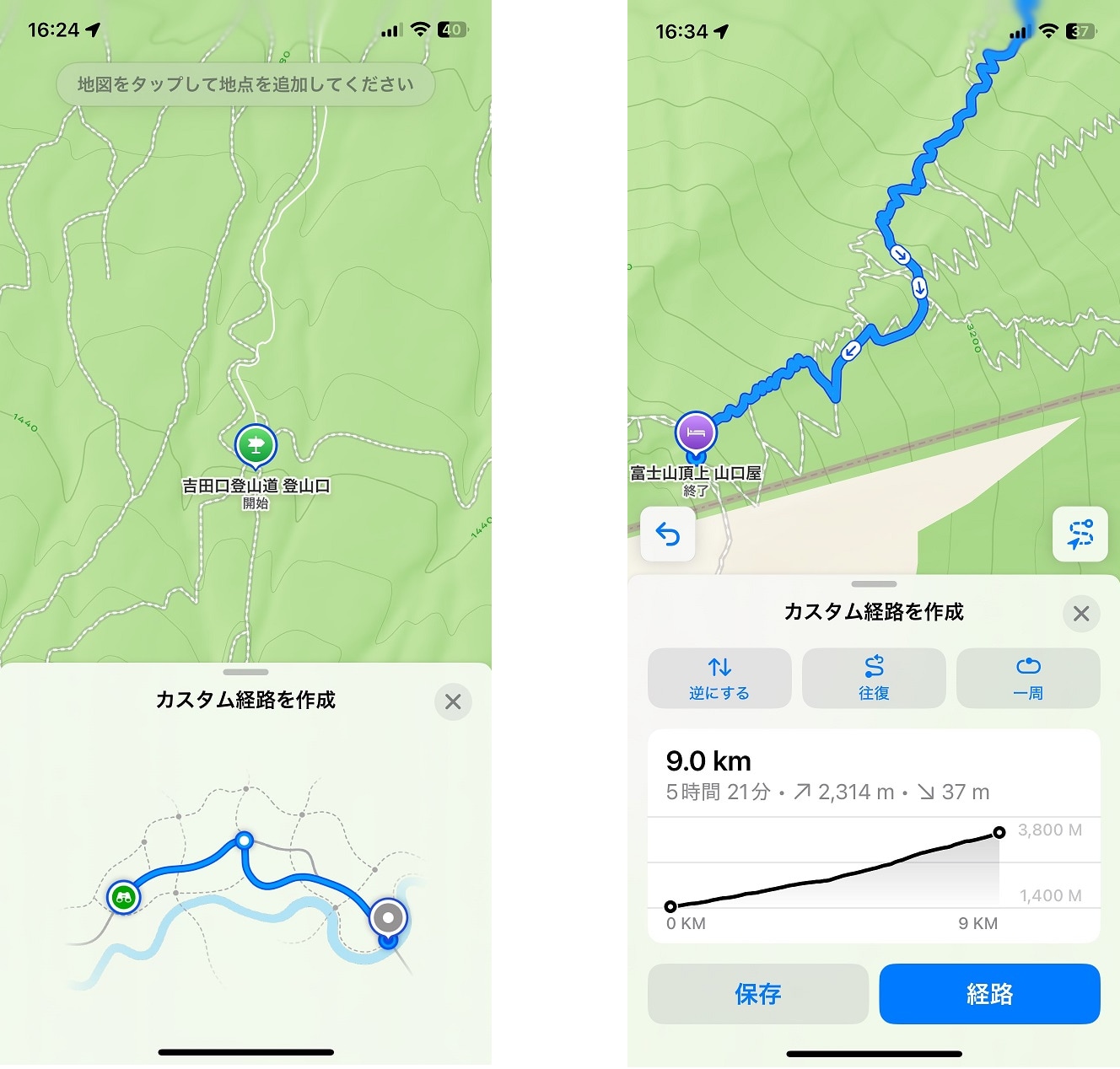
ただし登山初心者の方は、高低差などを考慮したうえ登山ルートを決める必要があるため、安易に自分でルート作成を行わないようにしましょう。「オリジナルコースの作成」を行う際は、必ず登山に精通した方のアドバイスや複数の登山情報をもとに無理のない計画で作成しなければなりません。また地図のデータを保存し、登山中スマホが圏外になっても見れるようにしておく必要もあるのでご注意ください。
「ガイド」で世界中のスポットを発見できる
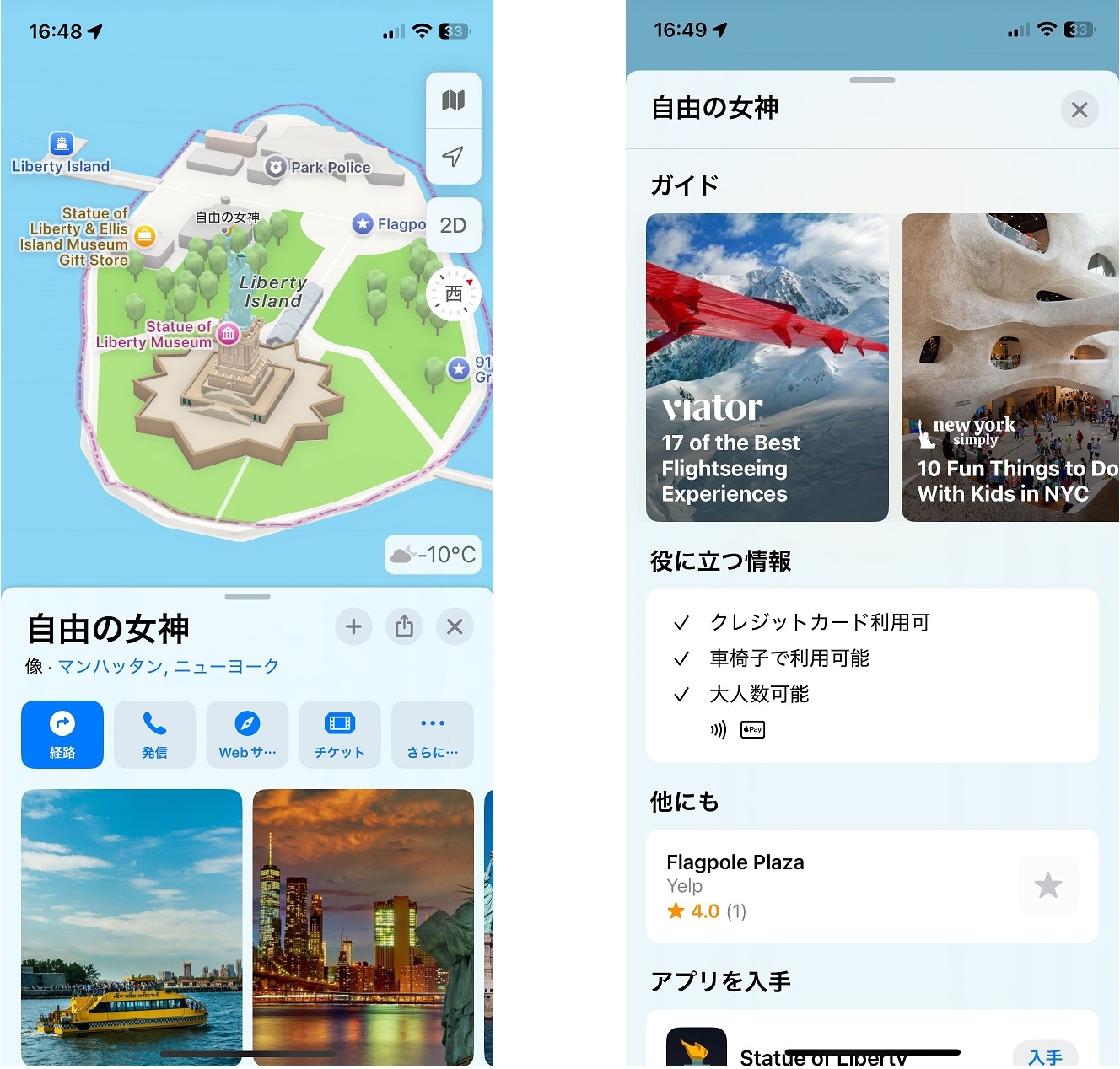
「ガイド」とは、世界の「マップ」を使用しているひとびとによるスポットのまとめのことです。現在の対応国はアメリカ、カナダ、イギリスのみ。ただし、日本でも場所によってはTripadvisor(トリップアドバイザー)などの評価とレビューを見ることのできるスポットもあります。
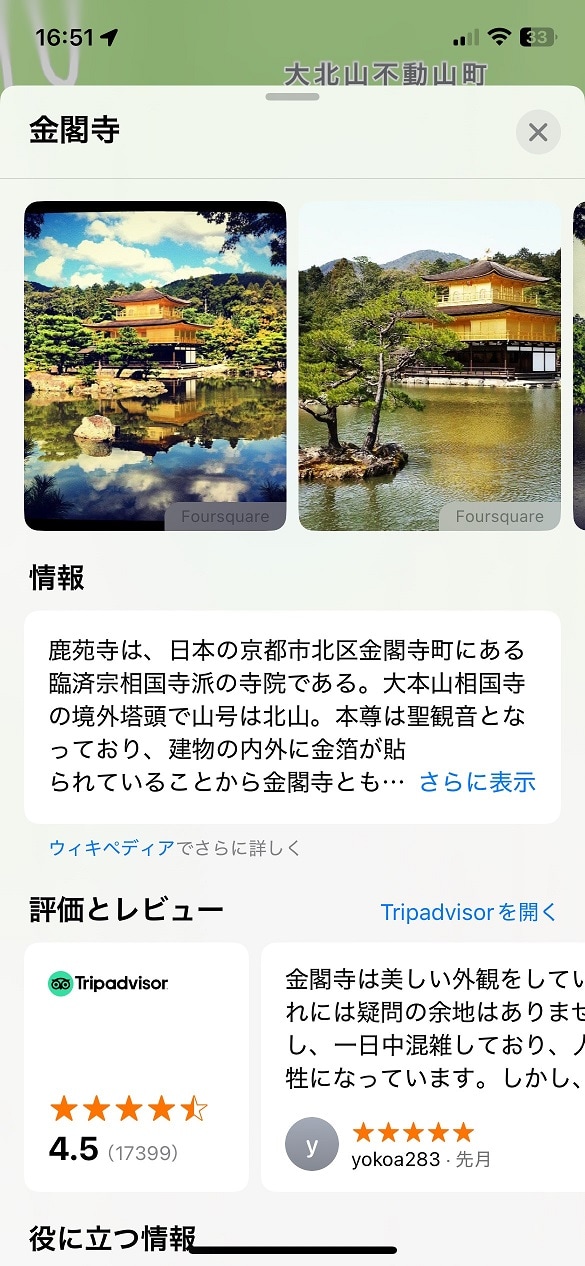
また、自身のガイドを作成することも可能。お気に入りのガイドをあつめてマイガイドを作成したり、「よく使う項目」を作成したりすることができます。これらのリストは共有することも可能で、家族や友人と旅行する際のプランニングにも役立ちます。
Apple Watchなどのデバイスとの連携
iPhone標準アプリ「マップ」ならではの魅力として、Apple製品との連携があげられます。iCloudを使えば、Apple WatchやiPad、MacBookなどのAppleのデバイスとの連携がスムーズです。電車での移動時もiPhoneを出さなくても、Apple Watchが乗り継ぎや到着をアラートで知らせてくれるなどのナビゲーションをおこないます。
「マップ」と「Googleマップ」の違い
ここからは「マップ」と「Googleマップ」の違いを検証していきます。日常生活でよく使う「スポット情報」、「経路・ナビゲーション」、「検索能力」の比較のほか、家族や友人、パートナーなどとの位置情報の共有やプラットフォームについても詳しく解説。「マップ」と「Googleマップ」のどちらがいいか迷われている方は要チェックです。
スポット情報
スポットの情報量を比較するため、「マップ」と「Googleマップ」のそれぞれで「東京タワー」を検索してみました。
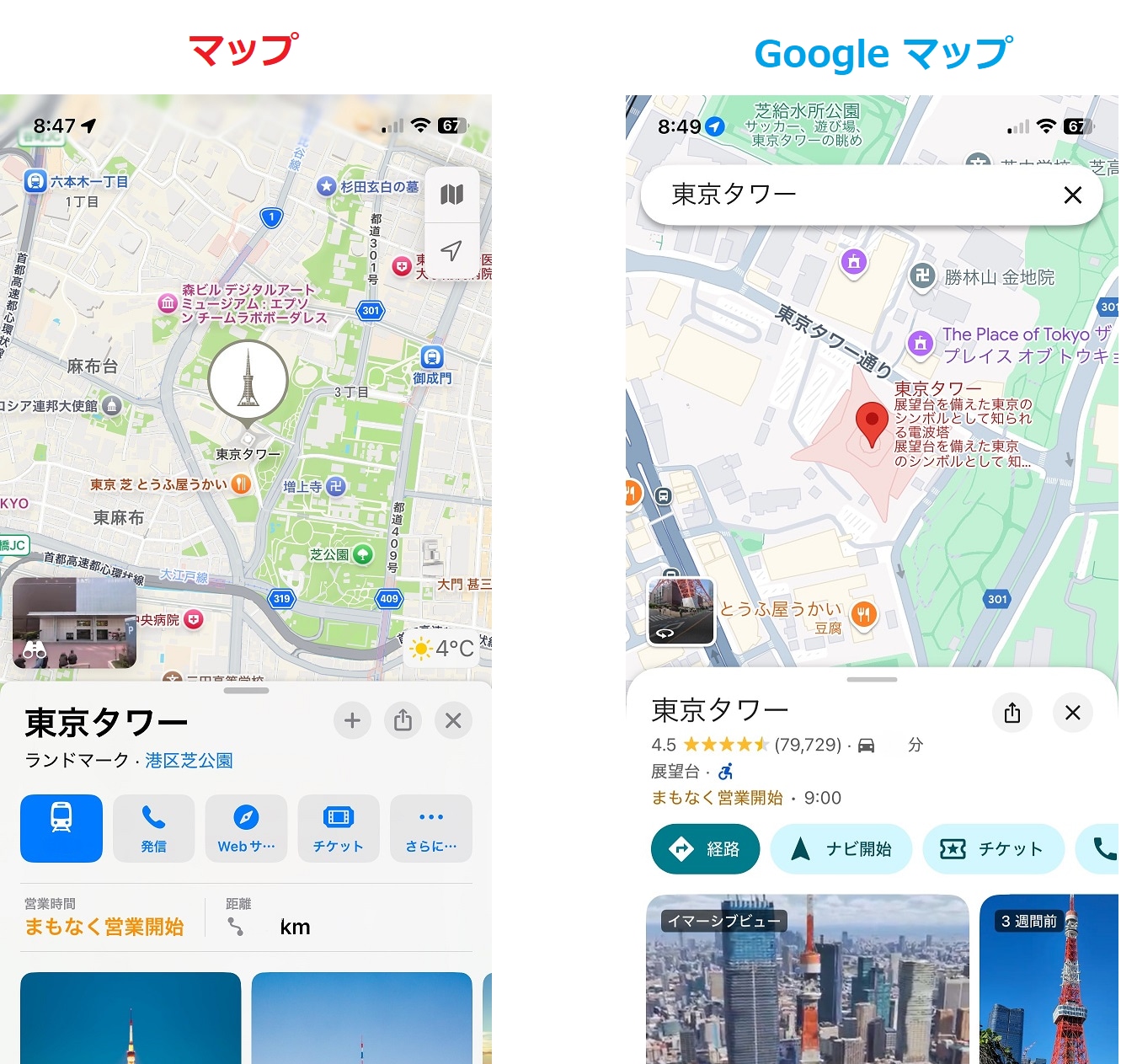
左が「マップ」右が「Googleマップ」の検索トップページです。
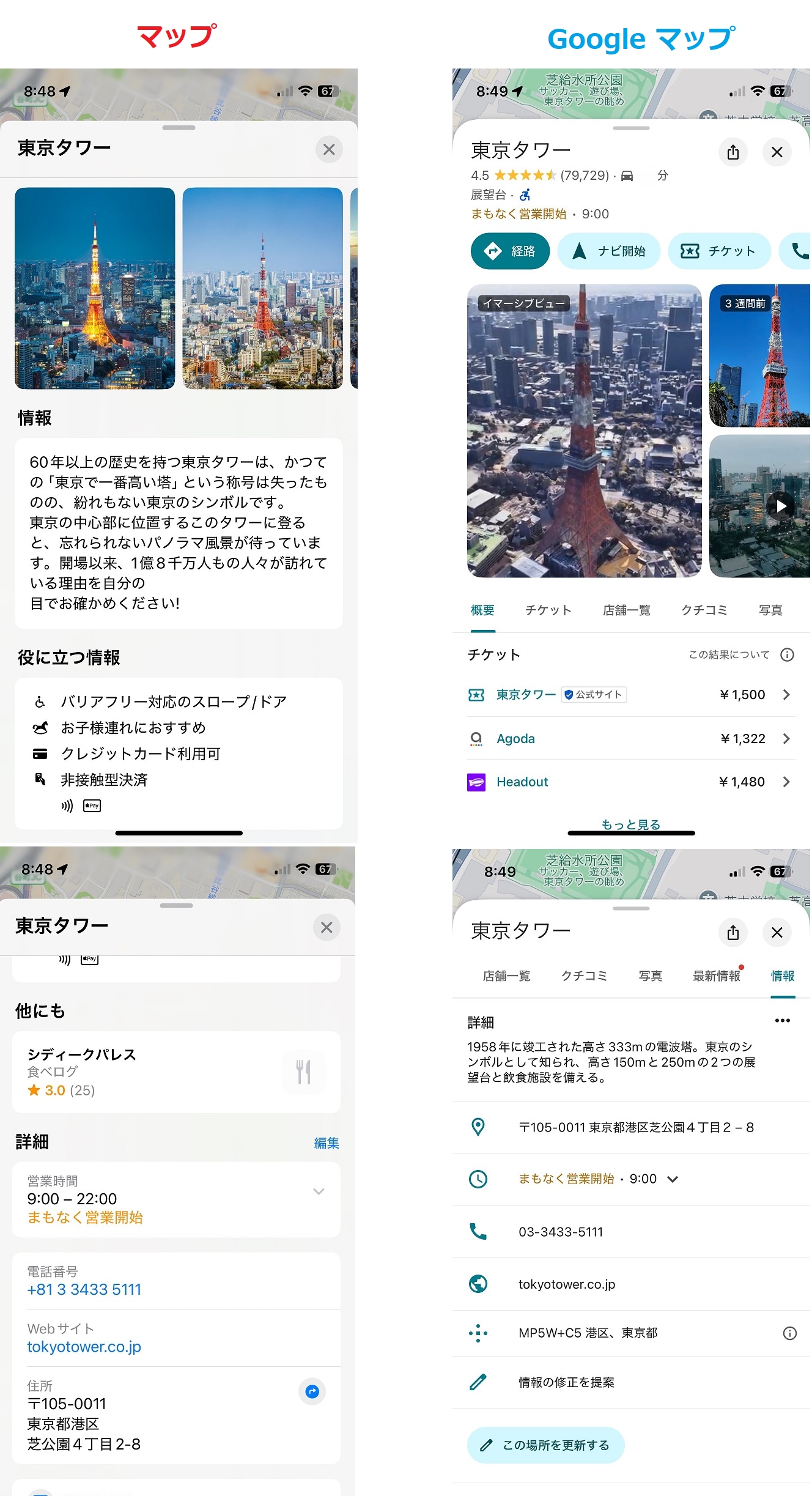
基本的な情報量それほど差はありません。チケットや口コミに関しては、「Googleマップ」の方が情報が多いです。
経路・ナビゲーション
目的地までの経路・ナビげ―ション能力を比較するため、「マップ」と「Googleマップ」のそれぞれで「東京駅→東京タワー」を検索してみました。
まずは車検索からです。
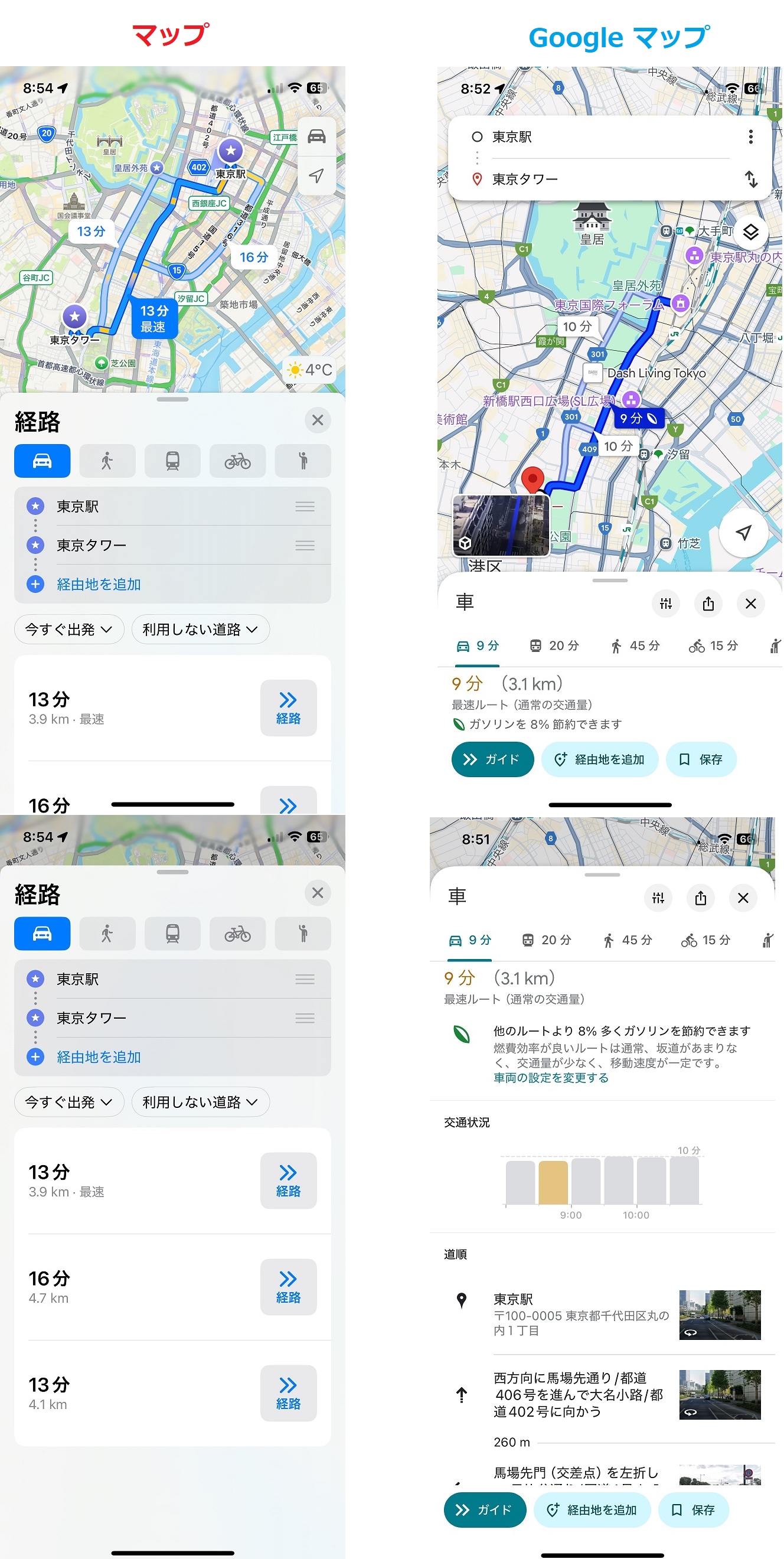
シンプルな経路情報の「マップ」に比べて、「Googleマップ」はガソリンの節約情報や交通状況が掲載されています。つづいて徒歩で検索してみました。
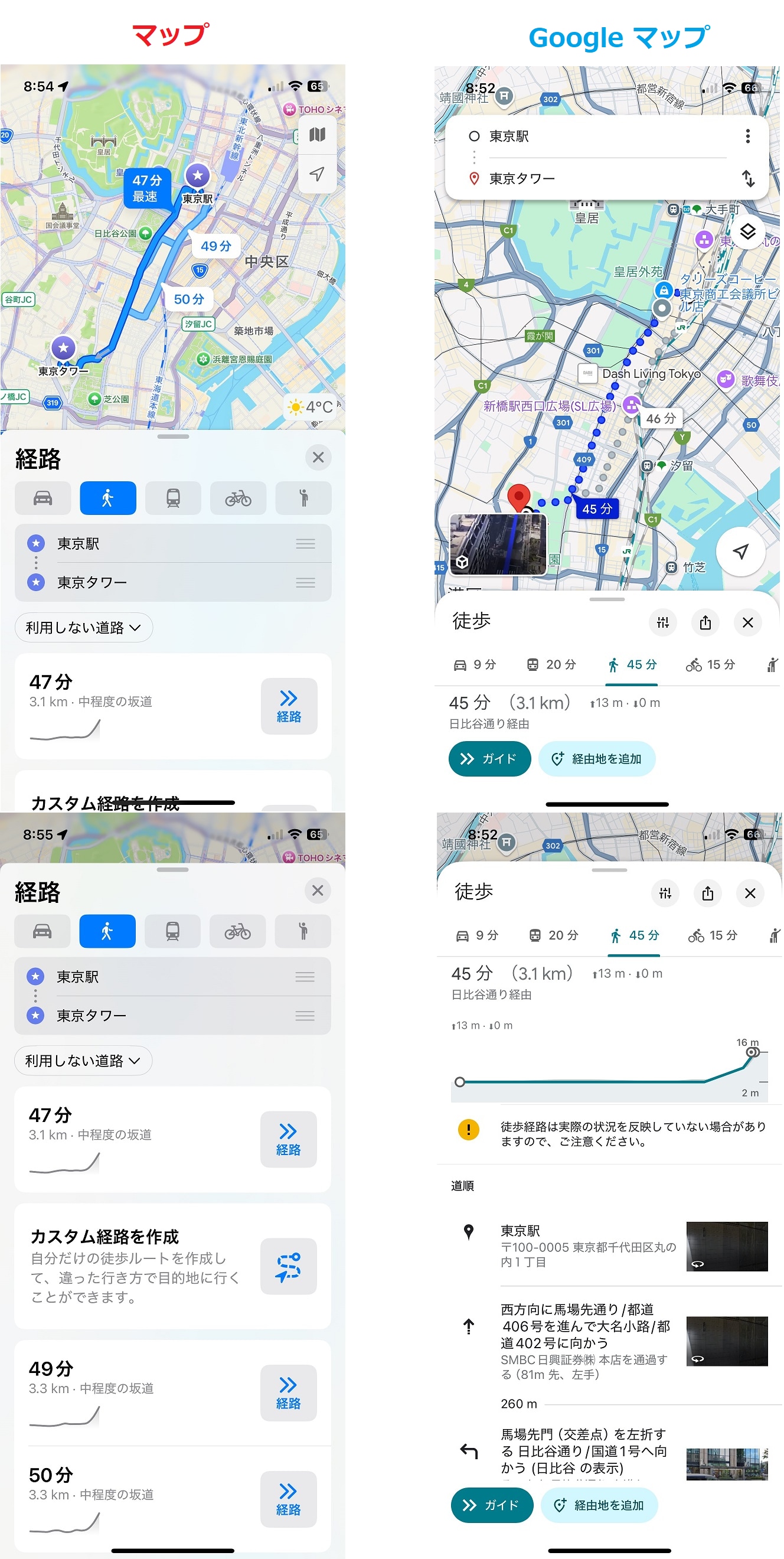
「マップ」では検索直後の画面で2つのルートが表示されましたが、「Googleマップ」ではその時点では1ルートを表示。どちらも高低差の掲載がありました。つづいて交通機関での検索を比較します

「マップ」は地図上に詳しい駅名が掲載され、経路はシンプルで見やすいです。到着時間をタップすると、さらに詳しい情報を見ることがでみます。一方「Googlマップ」は地図上の表示がシンプルで、経路ではタップして次の画面に進む必要はなく、一画面で完結させています。個人的には到着時間が大きくはっきりと表示されている「マップ」の方が見やすいと思いました。
検索能力
つづいて、「渋谷 カフェ」という場所と大まかな情報のみでどの程度の情報が出てくるのかを「マップ」と「Googleマップ」で検証してみます。

「マップ」では、店名とカフェアイコンが出てきました。一方「Googleマップ」は地図上に評価が表示され、カフェを示すティーカップアイコンのほか、ナイフとフォークのレストランアイコンも表示されました。また「Googleマップ」では店舗情報に「~のような雰囲気」というようなひと言が添えられており、はじめて行くお店でもイメージしやすいと感じました。
位置情報の共有

pixta_93157386_M
「マップ」、「Googleマップ」のどちらも位置情報や経路を共有することは可能です。また、iPhoneでは「探す」の標準アプリを使用して家族や友人との位置情報をリアルタイムで表示することもでき、親子で共有を設定すると小さい子どもがひとりで外出する際にも安心です。
プラットフォーム
「Googleマップ」はプラットフォームを選ばない一方、Appleの「マップ」はiPhoneをはじめApple WatchやiPadなどのApple製品でしか使用することができません。ただしApple製品との互換性は非常に高く、スムーズに連携が可能。とくにApple Watchを使用されている方にとって「マップ」は便利で、移動の強い味方になってくれます。
まとめ
「マップ」の基本的な使い方から、表示設定、便利な機能、さらに「Googleマップ」との違いについて詳しく解説しました。Appleが提供する地図アプリ「マップ」は、数年前と比較して驚くほど進化していることがわかりました。スポット情報や検索能力ではGoogleマップに劣るものの、その差は僅か。交通機関の経路情報では、見やすさが大きな魅力となっています。また、Apple製品との連携や「探す」を含む家族間共有など、「マップ」ならではの強みもありました。ガイド情報なども日々アップデートされているため、今後の進化にも注目したいですね。