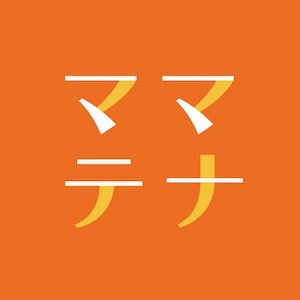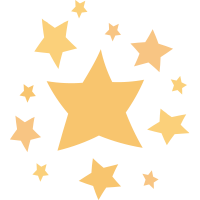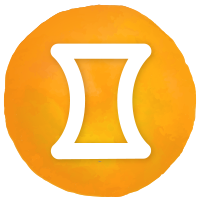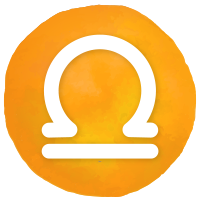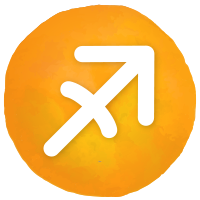選ぶだけでがらりと印象を変える「フィルタ機能」
iPhoneで撮影した写真を簡単に編集できるのが「フィルタ」機能です。フィルタ機能は好みのフィルタを選択するだけで、写真を自分のイメージに近いものへと近づけてくれます。カラフル、レトロ、クールなど、ワンタップでがらりと印象を変えてくれるので、初心者の方や写真編集に迷ってしまう方にもおすすめの機能です。
ビビッド
「ビビッド」は写真の色を鮮やかに出すフィルタです。黄色が強調されるため、柔らかさを演出することが可能です。また、カラフルな色味を鮮明に出したい時にも活用できます。

左から「オリジナル」「ビビッド」「ビビッド(暖かい)」「ビビッド(冷たい)」の画像を並べました。
「ビビッド」ではオリジナルと比較して色が鮮明になっているのがわかります。「ビビッド(暖かい)」ではさらに赤色がプラスされ暖かさが増しました。一方「ビビッド(冷たい)」では青色がプラスされ冷たく感じられます。
ドラマチック
「ドラマチック」フィルタはその名のとおり、写真を「劇的」に変化させるものです。劇や映画のような、やや色褪せたコントラストの強い写真に仕上がります。レトロな雰囲気やおしゃれ感を演出するのに使いやすいフィルタです。
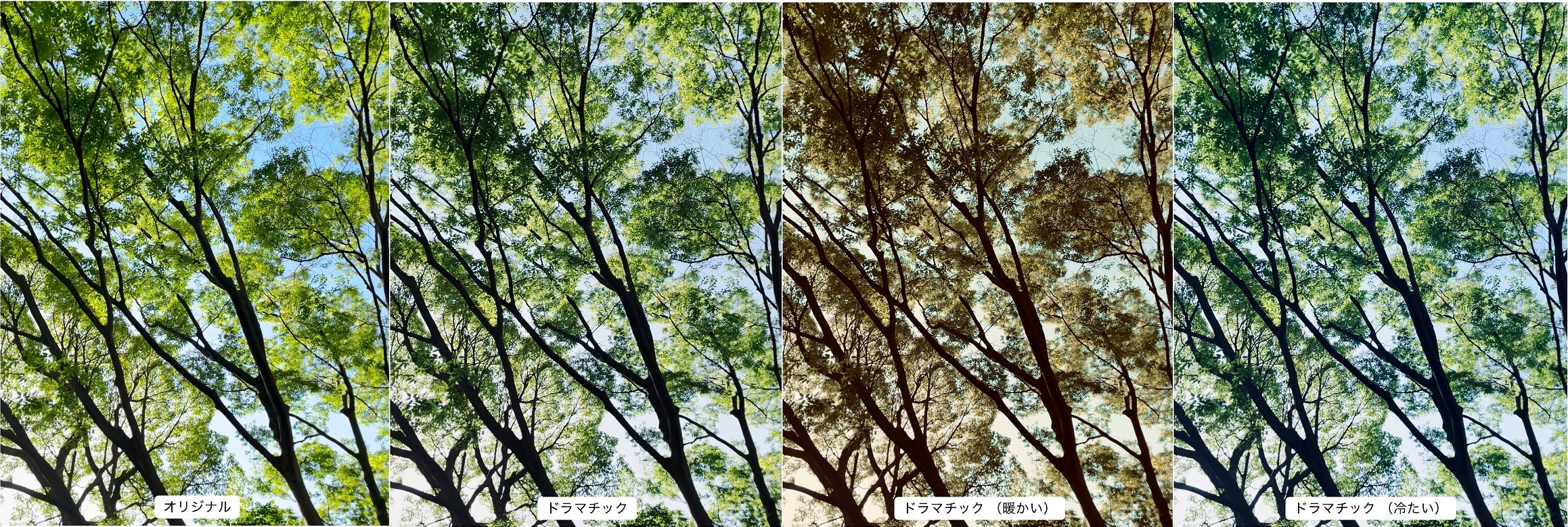
左から「オリジナル」「ドラマチック」「ドラマチック(暖かい)」「ドラマチック(冷たい)」となっています。
ノーマルの「ドラマチック」ではオリジナルに比べて彩度が抑えられて色褪せたようになり、コントラストが強くなっています。「ドラマチック(暖かい)」では緑の葉の部分は茶色っぽくなり、全体的にセピア色に。また「ドラマチック(冷たい)」では黄色が抑えられつつも青色が増しクールな印象に変化しています。
モノクロ
写真を「モノクロ」に仕上げるフィルタです。彩度は下げられ、グレー(白黒)で表現されます。歴史を感じさせるだけでなく、陰影を強調したいときやメッセージ性のある写真にしたいときに効果的なフィルタです。

左から順に「オリジナル」「モノ」「シルバートーン」「ノアール」のフィルタを使用しています。
単純に彩度が引かれた「モノ」は標準的な白黒写真です。「シルバートーン」は暖かみがプラスされ、モノクロのなかでも銀色感が出るフィルタです。フランス語で「黒」を意味する「ノアール」では、黒が強調されたコントラストの高いモノクロ写真となり、よりパリッとクールな印象の仕上がりとなります。
プロ並みの仕上がりも可能な「調整機能」
写真をより細かく編集したい方は「調整機能」を使用しましょう。露出やハイライト、コントラストなど、iPhoneには合計10個の調整機能が装備されています。写真にあわせてこれらの調整を手動でおこなうことで、こだわりの一枚に仕上げることが可能です。
自動
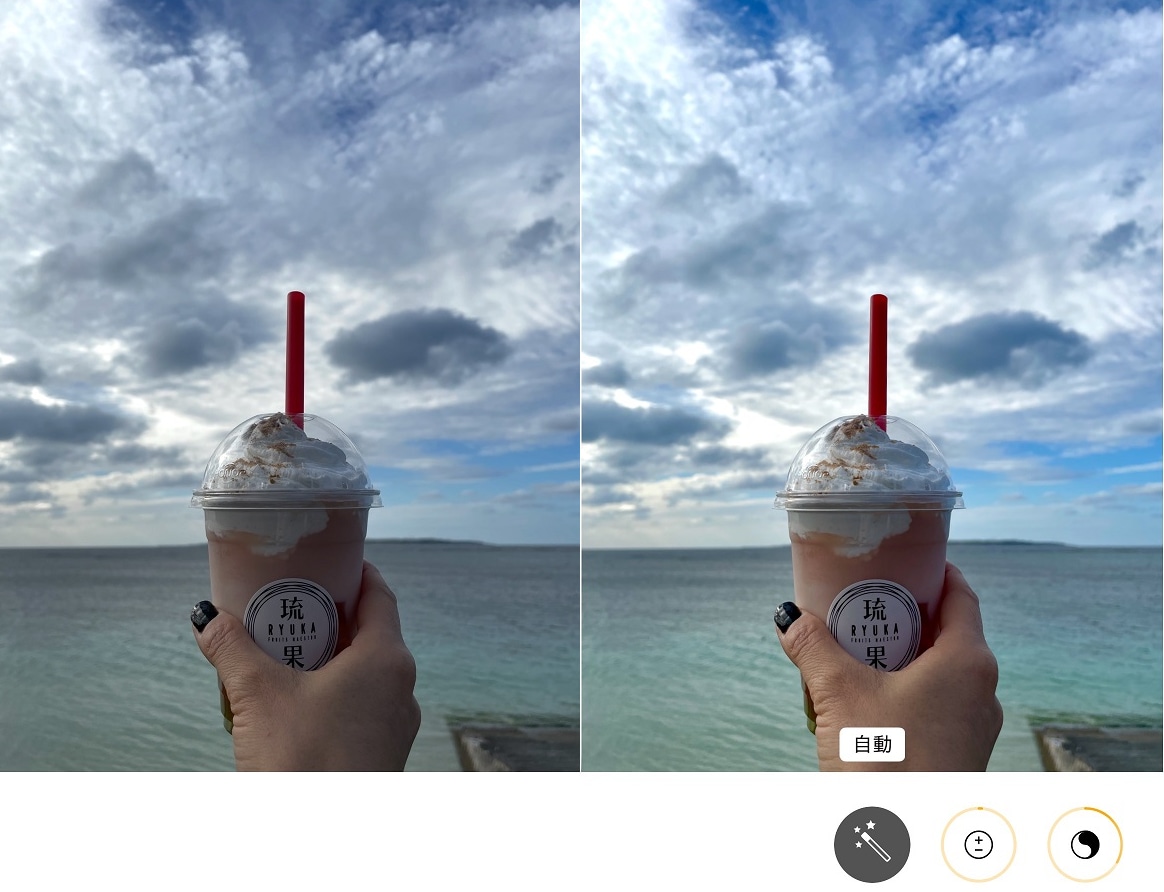
「自動」ではすべての調整を自動でおこないます。今回の写真では以下のように調整されていました。
- 露出 +2
- ブリリアンス +33
- ハイライト -12
- シャドウ +5
- コントラスト +7
- 明るさ +7
- ブラックポイント +6
- 彩度 +14
- 自然な彩度 +8
露出
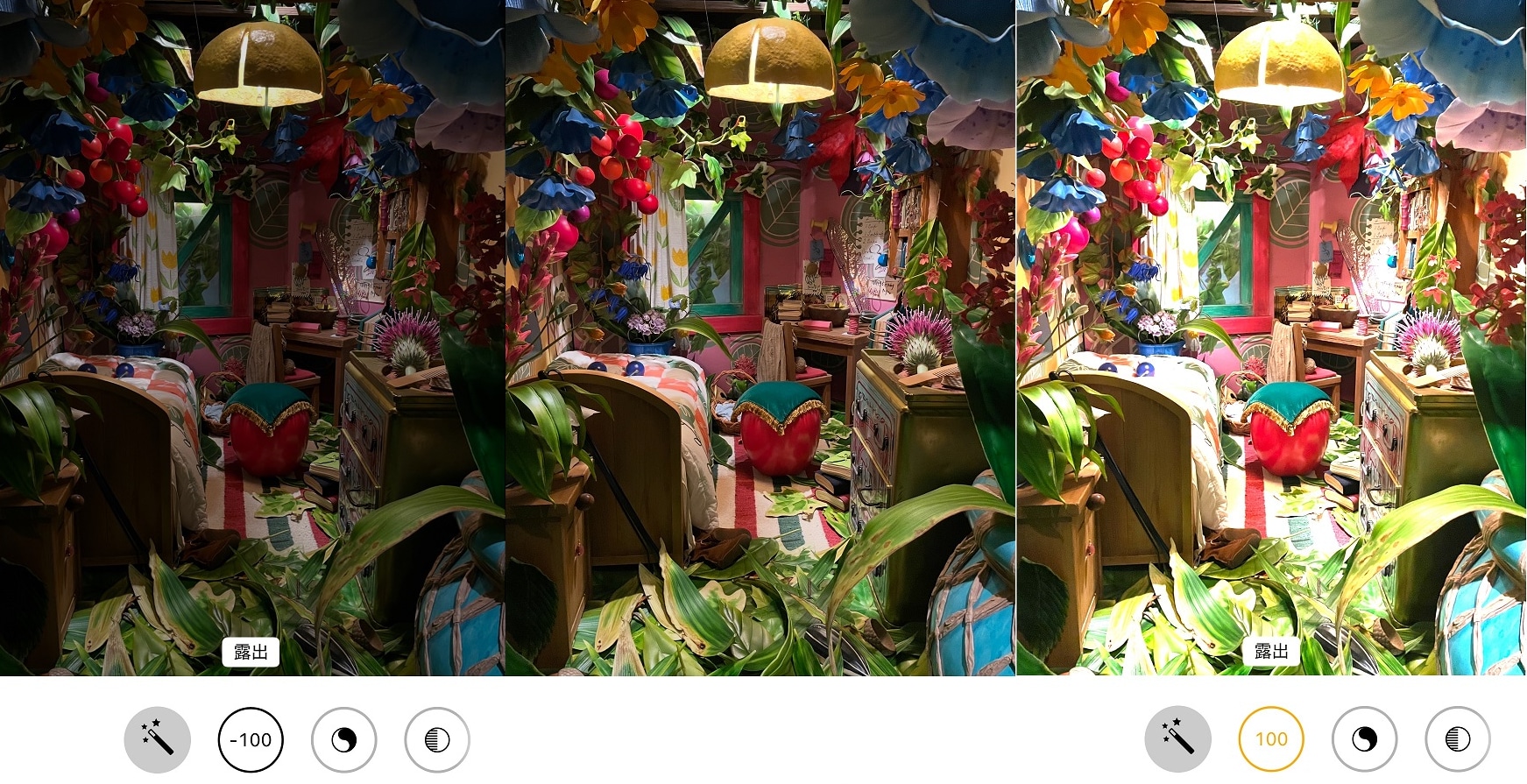
「露出」は写真の光の量を調整することができます。中央がオリジナルで、左の露出-100の写真は暗く、右の露出+100は明るくなっているのがわかります。
ブリリアンス
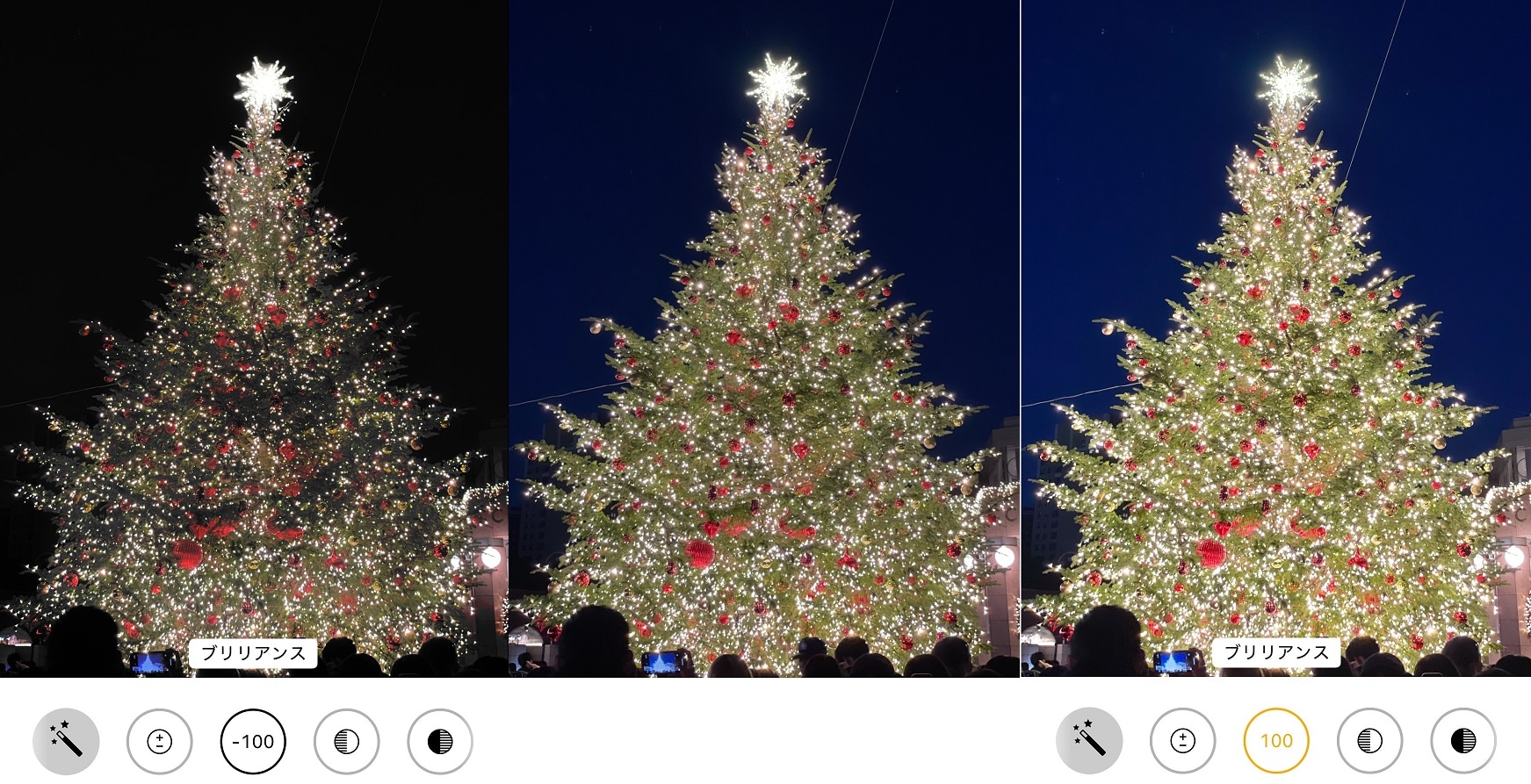
「ブリリアンス」は写真の明るい部分と暗い部分を均等に調整する機能です。中央の写真がオリジナル、左がブリリアンス-100にしたもの、右がブリリアンス+100にしたものです。背景の夜空と手前のツリーの色が変化しています。
ハイライト
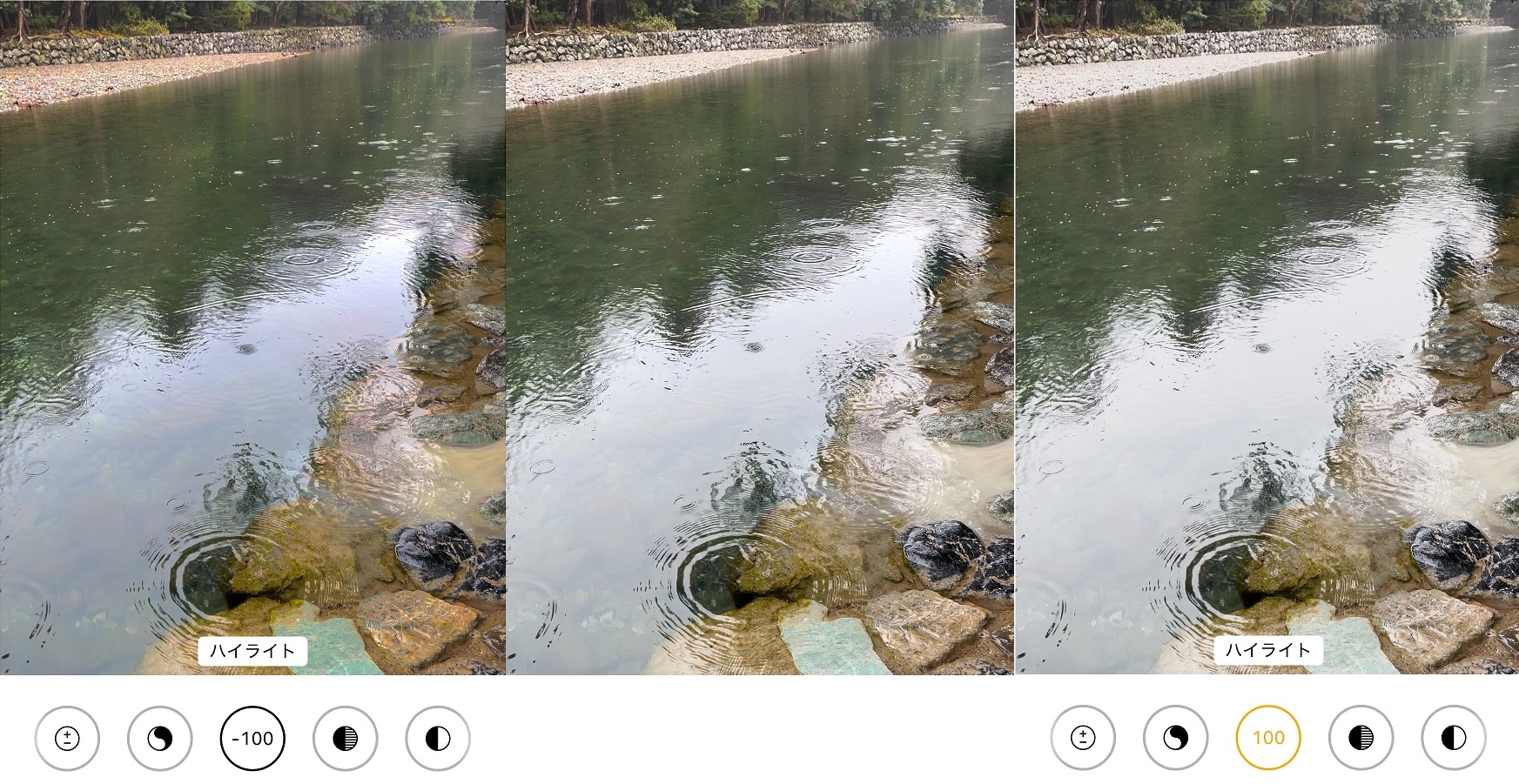
「ハイライト」は写真の明るい部分を調整する機能です。中央がオリジナル、左がハイライト-100、右がハイライト+100となっており、作例では写真下部の明るい箇所の水面の見え方が異なることがわかります。
シャドウ
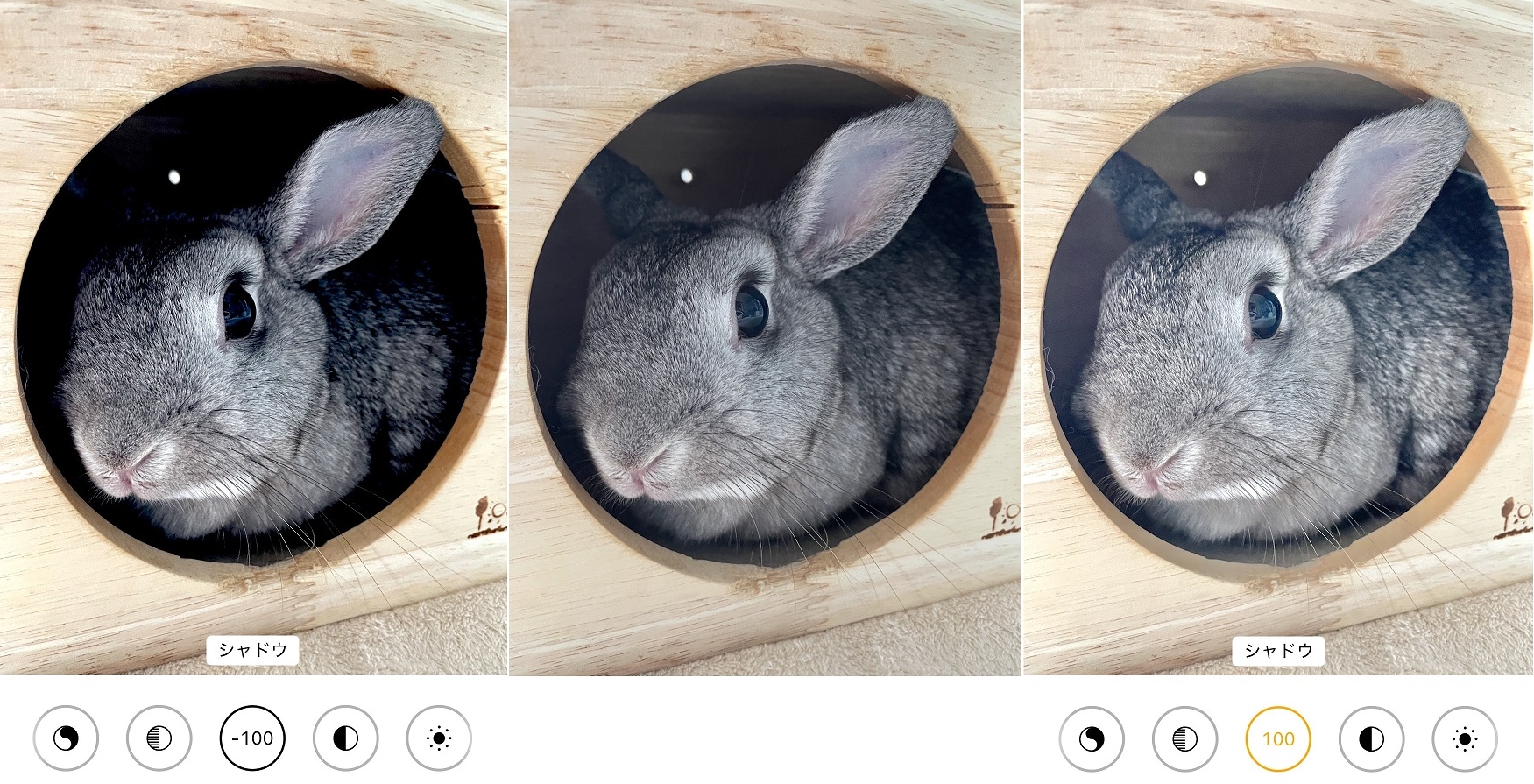
「シャドウ」はハイライトの反対で、暗い部分を調整する機能です。中央の写真がオリジナルで、左がシャドウ-100、右がシャドウ+100です。隠れ家の奥の暗い部分の変化がよくわかります。
コントラスト
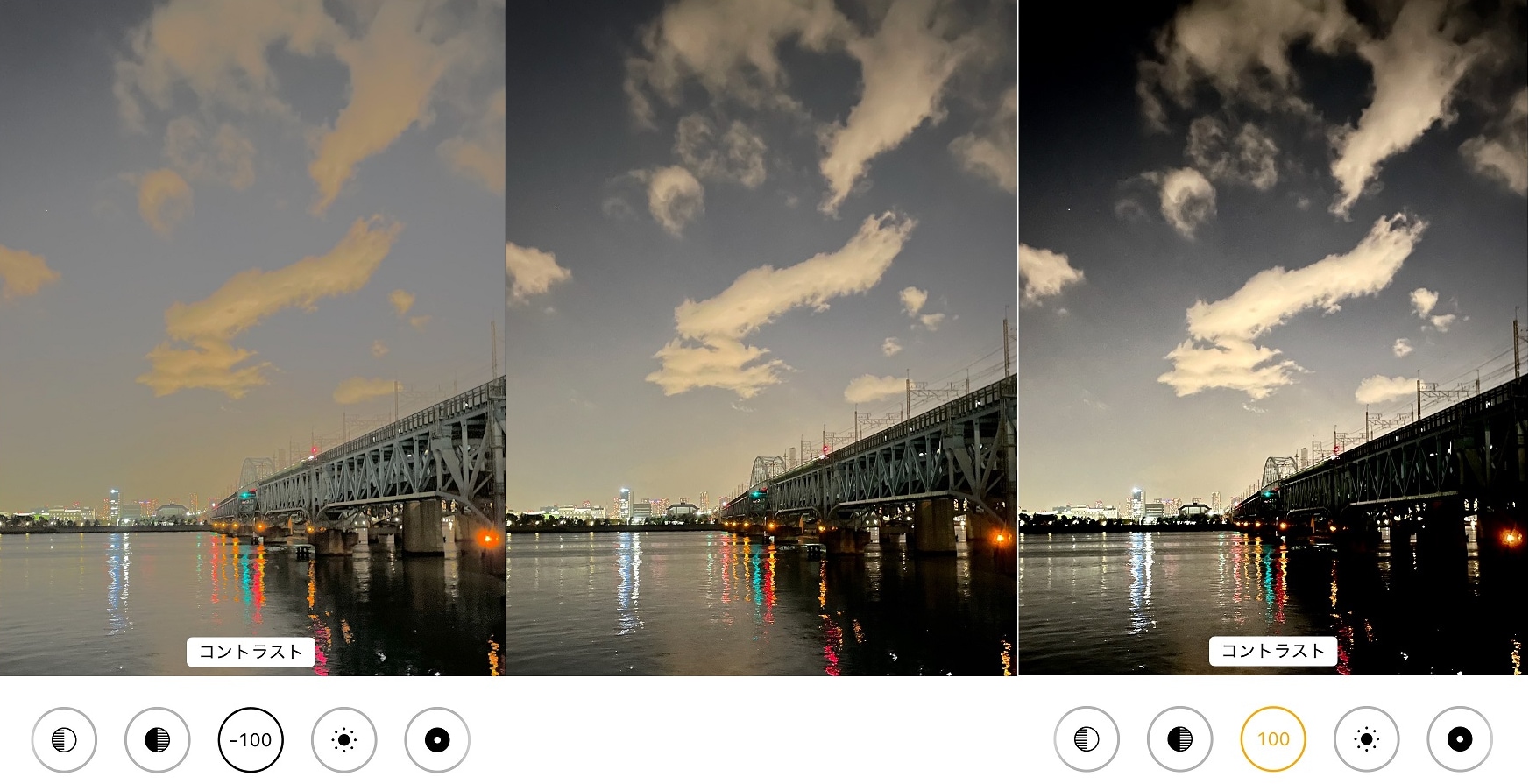
「コントラスト」は写真の明暗を調整する機能です。プラスにすると明るいところと暗いところの差は小さくなり、マイナスにするとその差は大きくなります。中央がオリジナル画像で、左がコントラスト-100、右がコントラスト+100です。空の色の変化と橋の明暗で、その効果がよくわかります。
明るさ
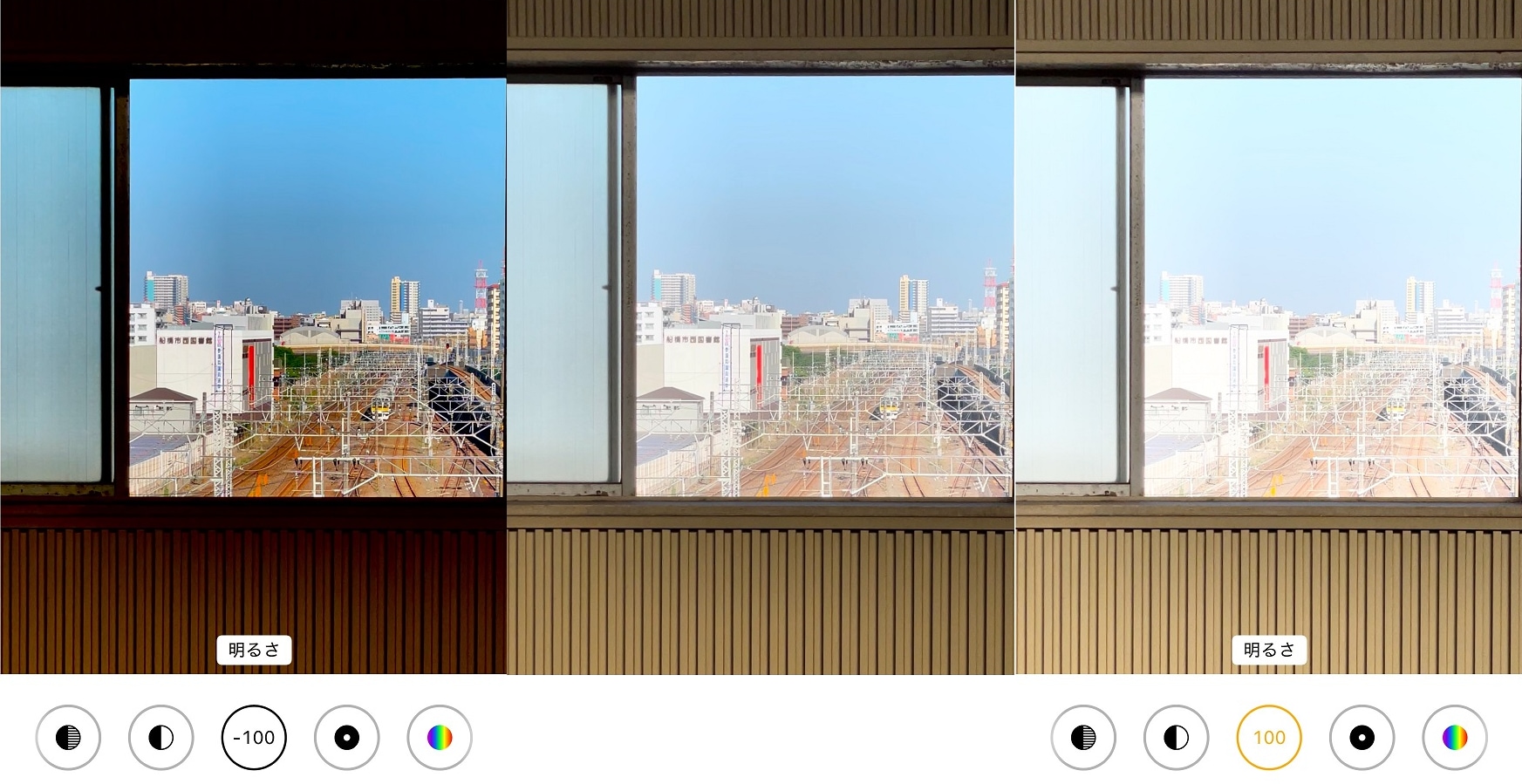
「明るさ」では写真全体の明るさを調整できる機能です。画像は中央がオリジナル、左が明るさ-100、右が明るさ+100となっています。作例では線路を走る電車の明るさはもちろん、背景の空の明るさや壁の明るさが変化していることもはっきりとわかります。
ブラックポイント
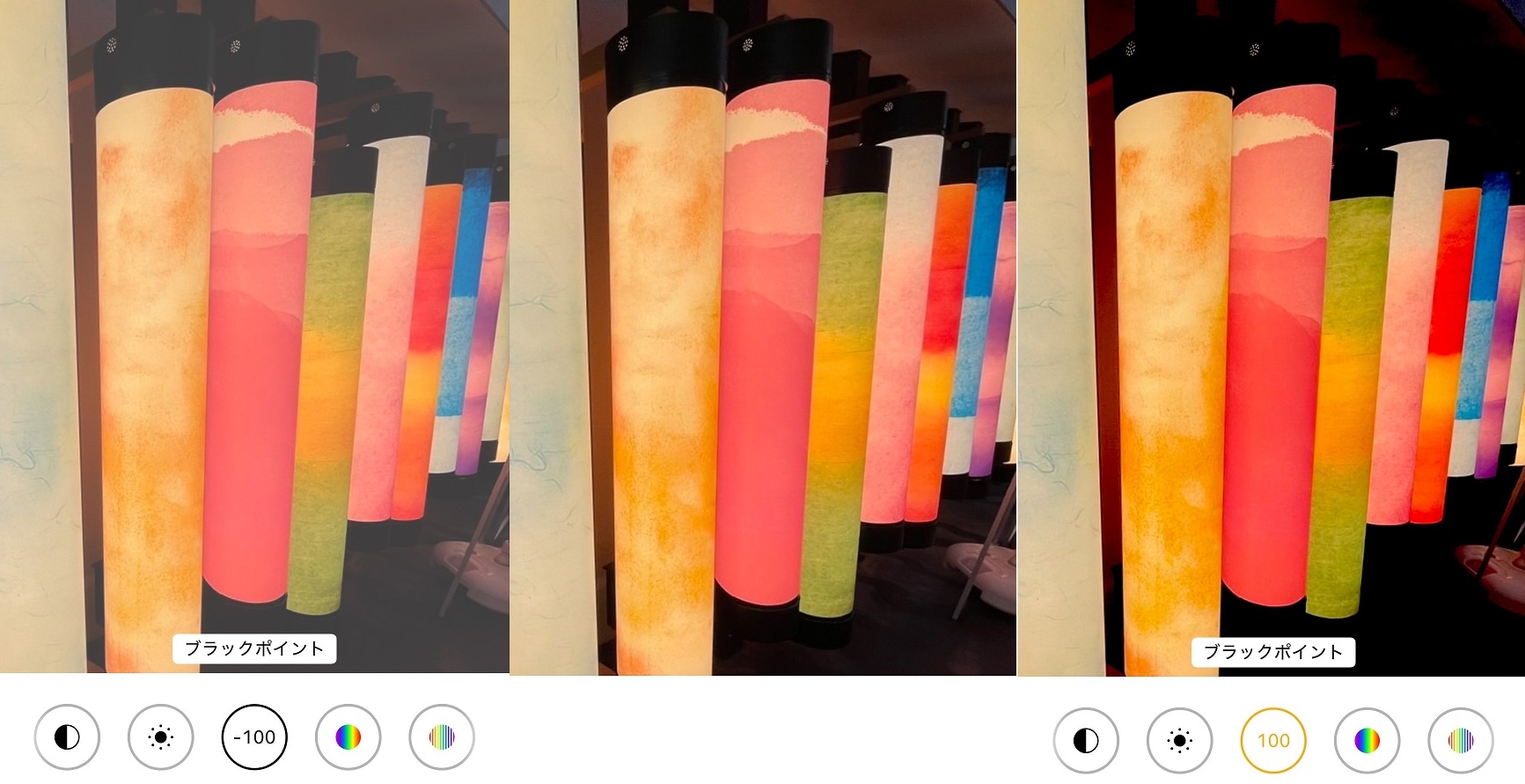
「ブラックポイント」は写真の黒を調整する機能です。カラフルな照明が並ぶ作例は中央をオリジナル、左をブラックポイント-100、右をブラックポイント+100としています。効果としてはコントラストに近いもので、ブラックポイントをプラスにするほど黒が引き締まり、マイナスにすると薄くなるのがわかります。
彩度
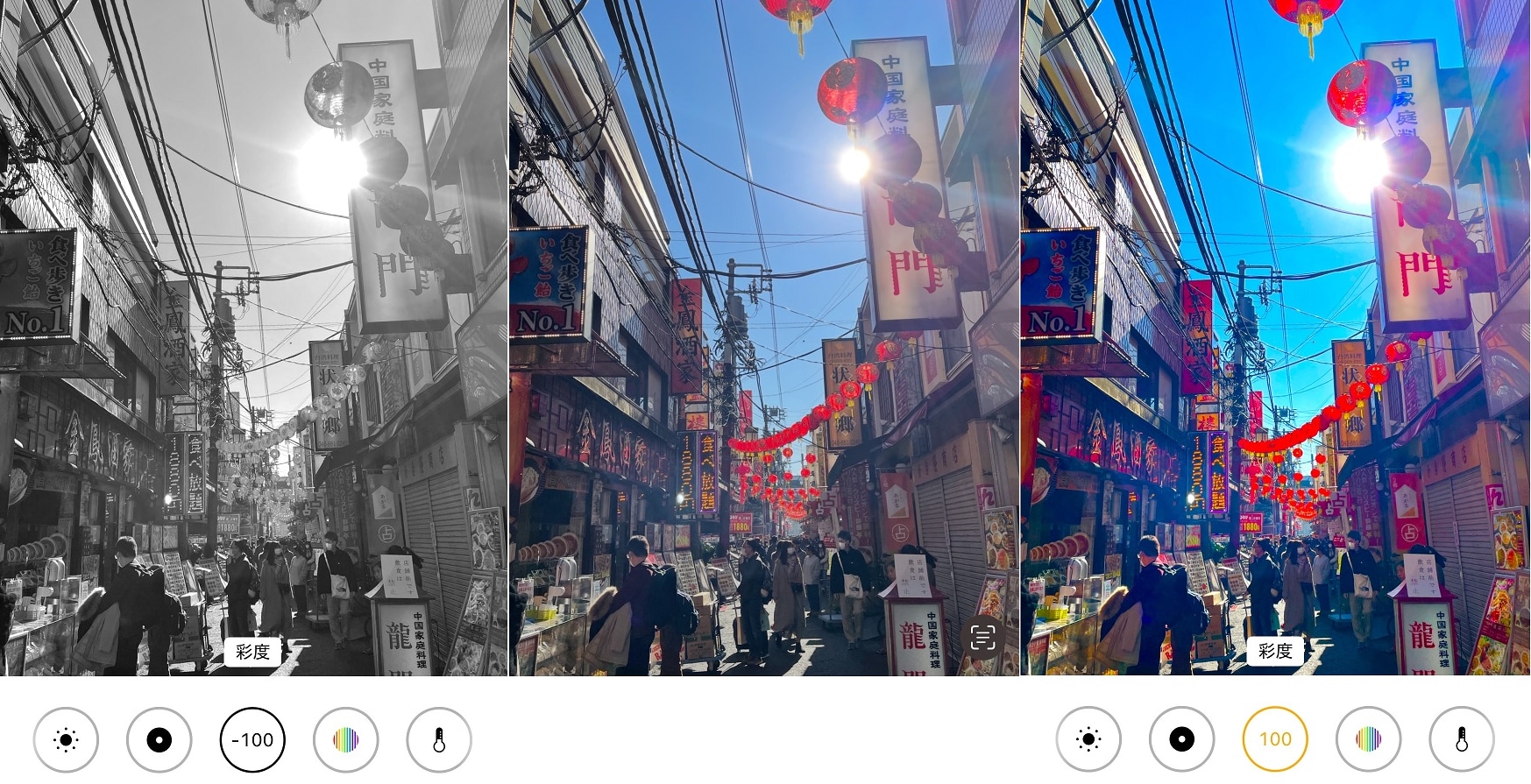
「彩度」は鮮やかさを調整する機能です。中央がオリジナル、左が彩度-100、右が彩度+100の画像です。彩度をマイナスにすると、写真から色が抜かれモノクロになります。一方プラスにすると写真全体が鮮やかな色合いになります。
自然な彩度
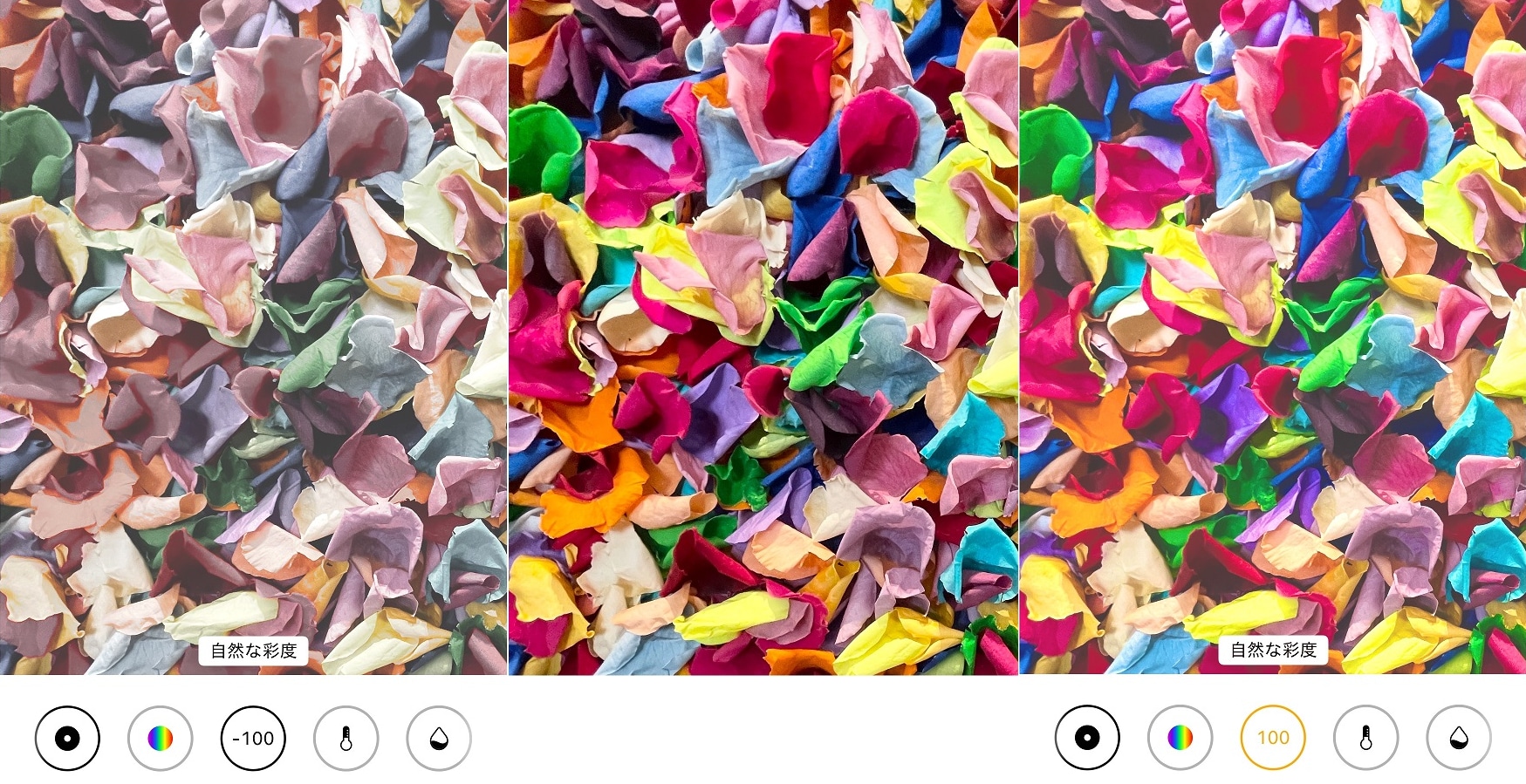
「自然な彩度」は名前のとおり、通常の彩度調整より自然に彩度を調整してくれる機能です。彩度の高低を均一にし、バランスの取れた彩度にします。画像中央がオリジナルとなっており、左が彩度-100、右が彩度+100です。マイナスにすると全体がくすんだ色味に変化しているのがよくわかります。一方プラスに調整したものは、オリジナルですでに彩度が高い部分はそのままに、低い部分のみが調整されています。
暖かみ
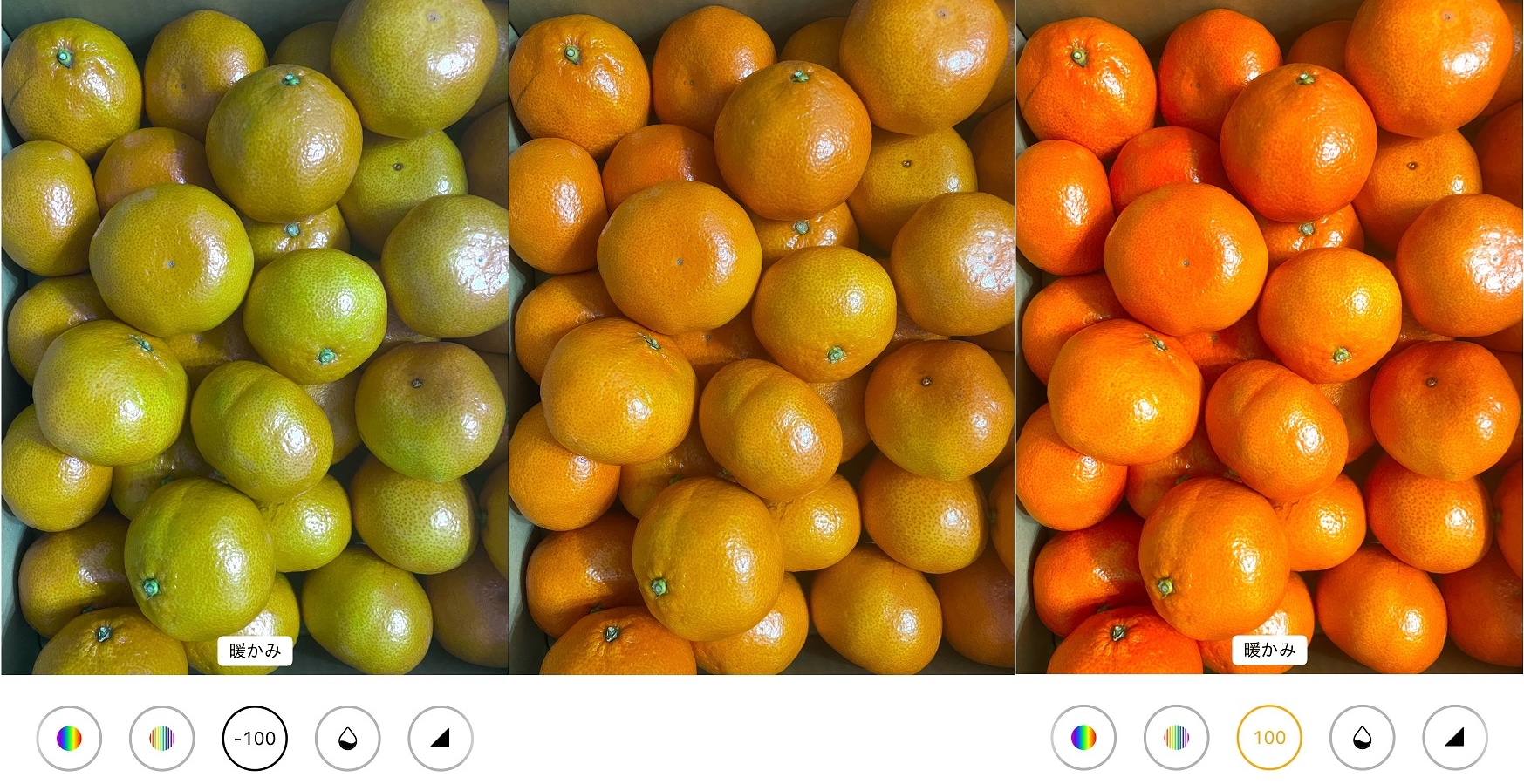
「暖かみ」ではホワイトバランスを調整できます。プラスにすると暖かみのあるオレンジの強い色合い、マイナスにすると青味がかった冷たい色合いになるため、みかんの色も大きく変化します。中央がオリジナル、左が暖かみ-100、右が暖かみ+100です。
色合い
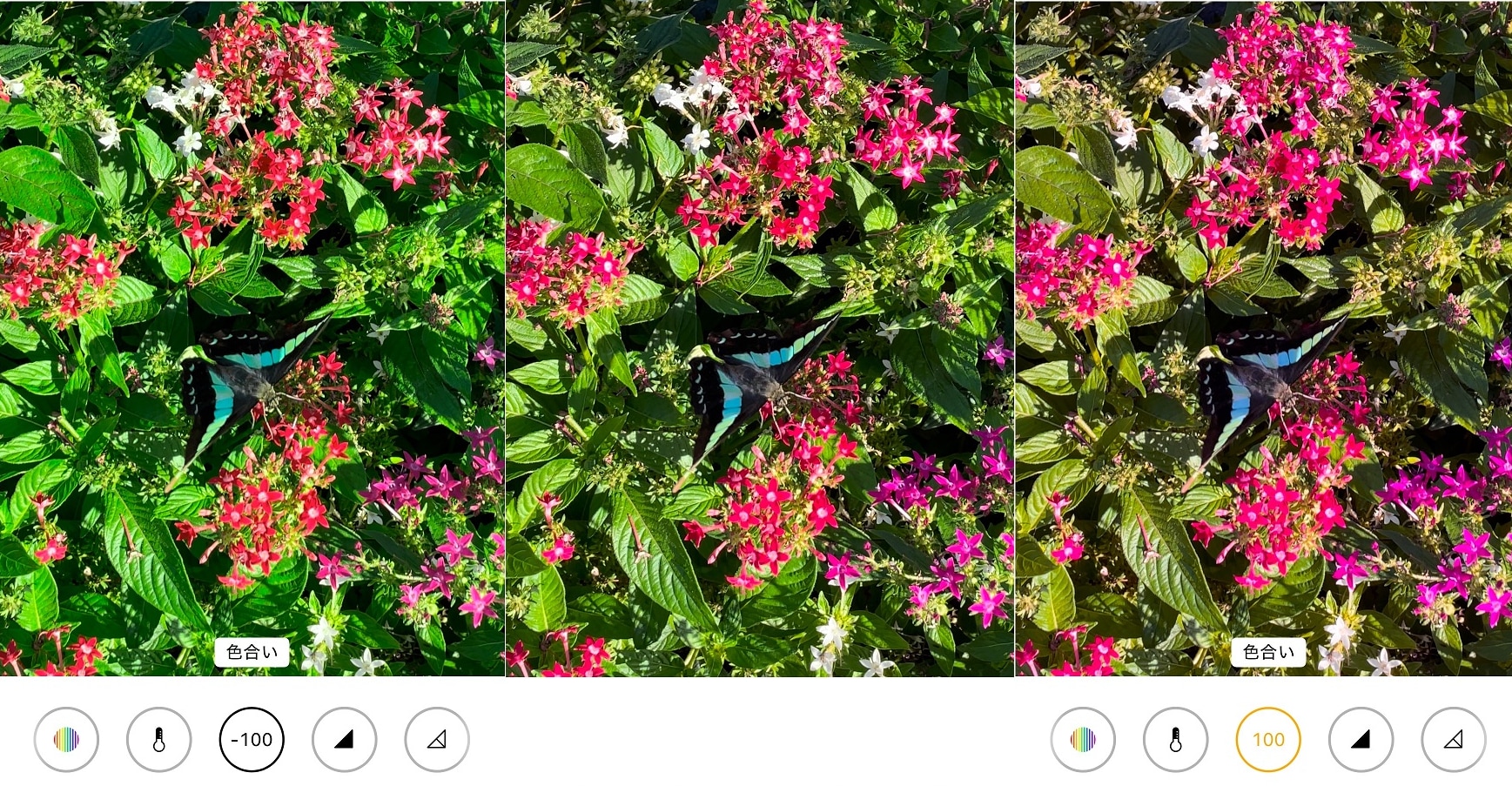
「色合い」ではホワイトバランスを調整できます。プラスにすると赤みが強くなり、マイナスにすると緑が強くなります。画像は中央がオリジナル、左が色合い-100、右が色合い+100です。
シャープネス
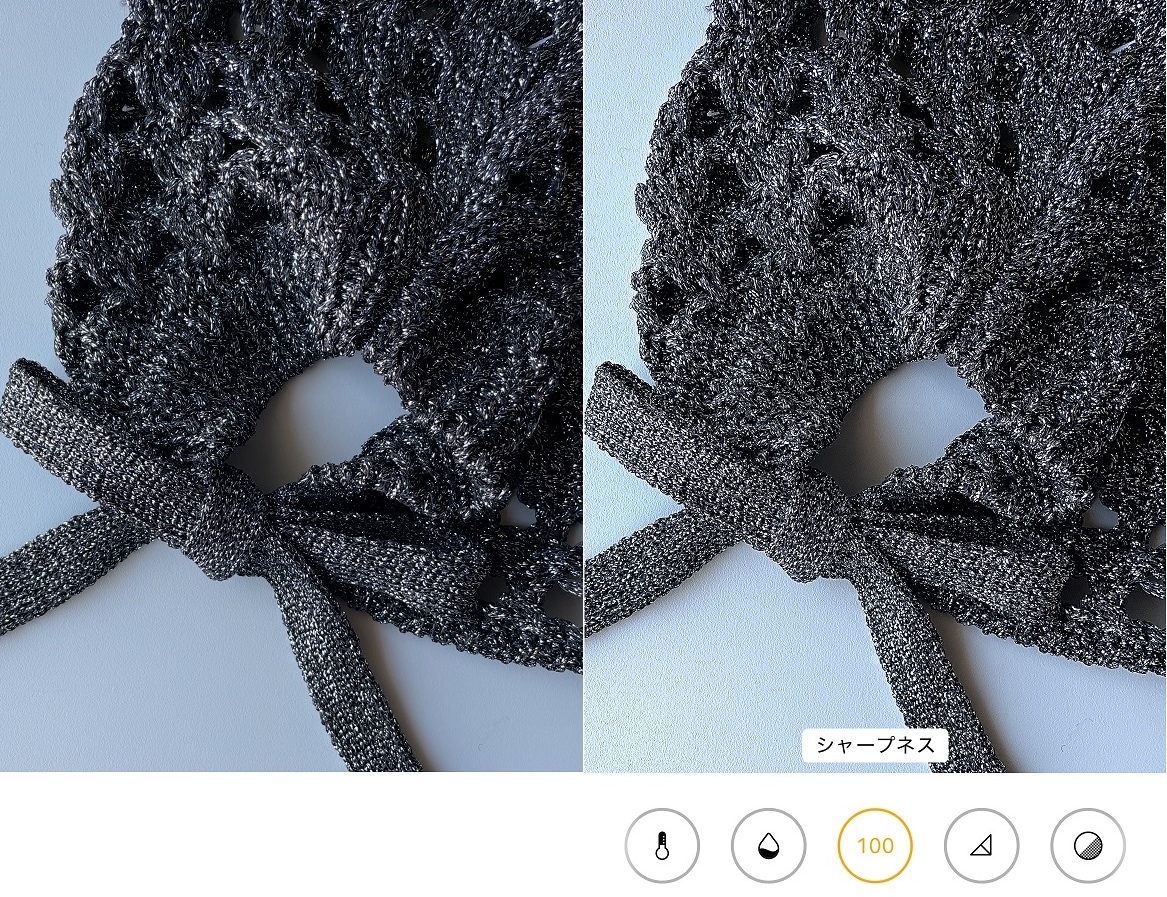
「シャープネス」は被写体の輪郭や境界をはっきりと出し、シャープな写真に仕上げる機能です。右がニットのバラクラバを撮影したオリジナル、右がシャープネス+100にしたもの。オリジナルで黒く潰れてしまっている部分がシャープに見えるようになっていることがわかります。被写体の質感をはっきりと出したいときや、風景などでぼんやりと写ってしまった際にも使える機能です。
精細度
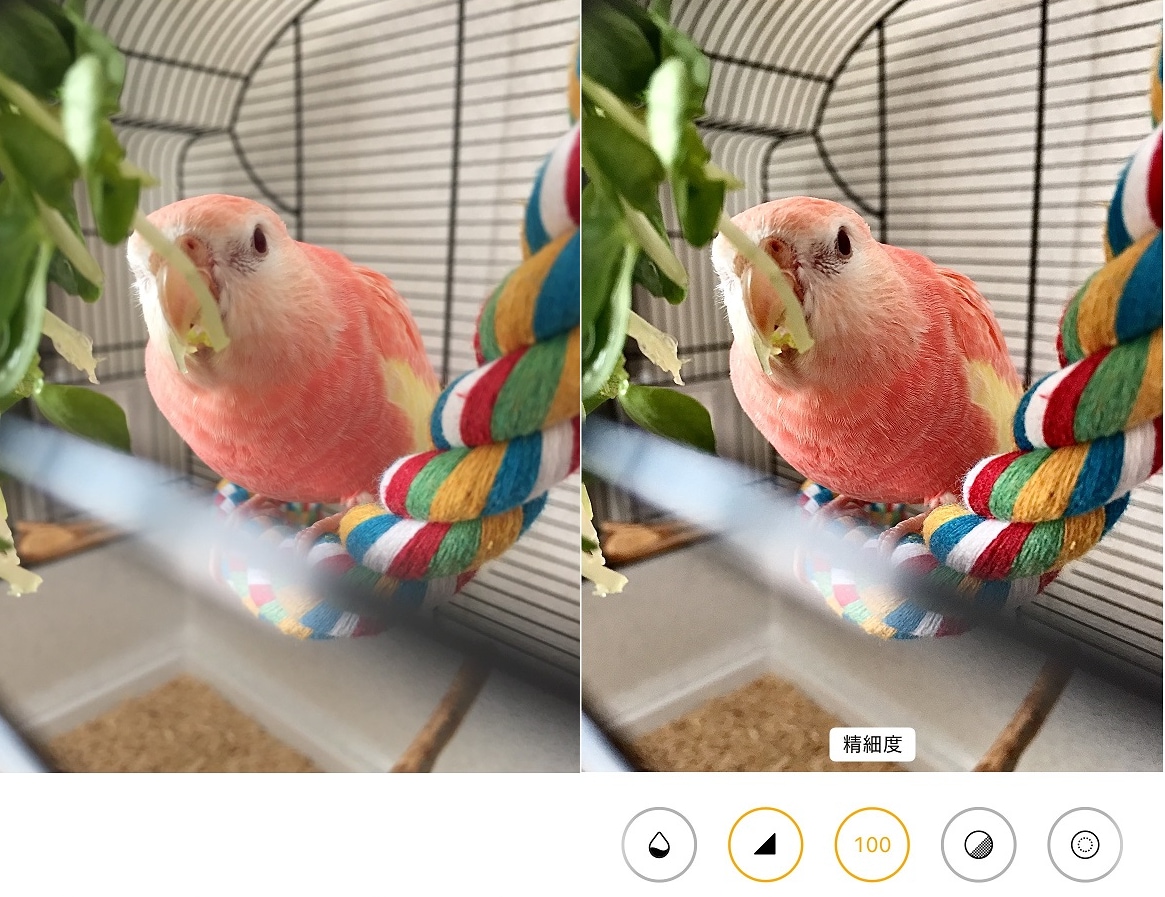
「精細度」は写真の陰影と輪郭をはっきりと強調させる機能です。左がオリジナル画像、右が精細度+100の画像です。作例ではインコの羽毛やロープの陰影・輪郭が濃くはっきりと出ていることがわかります。
ノイズ除去
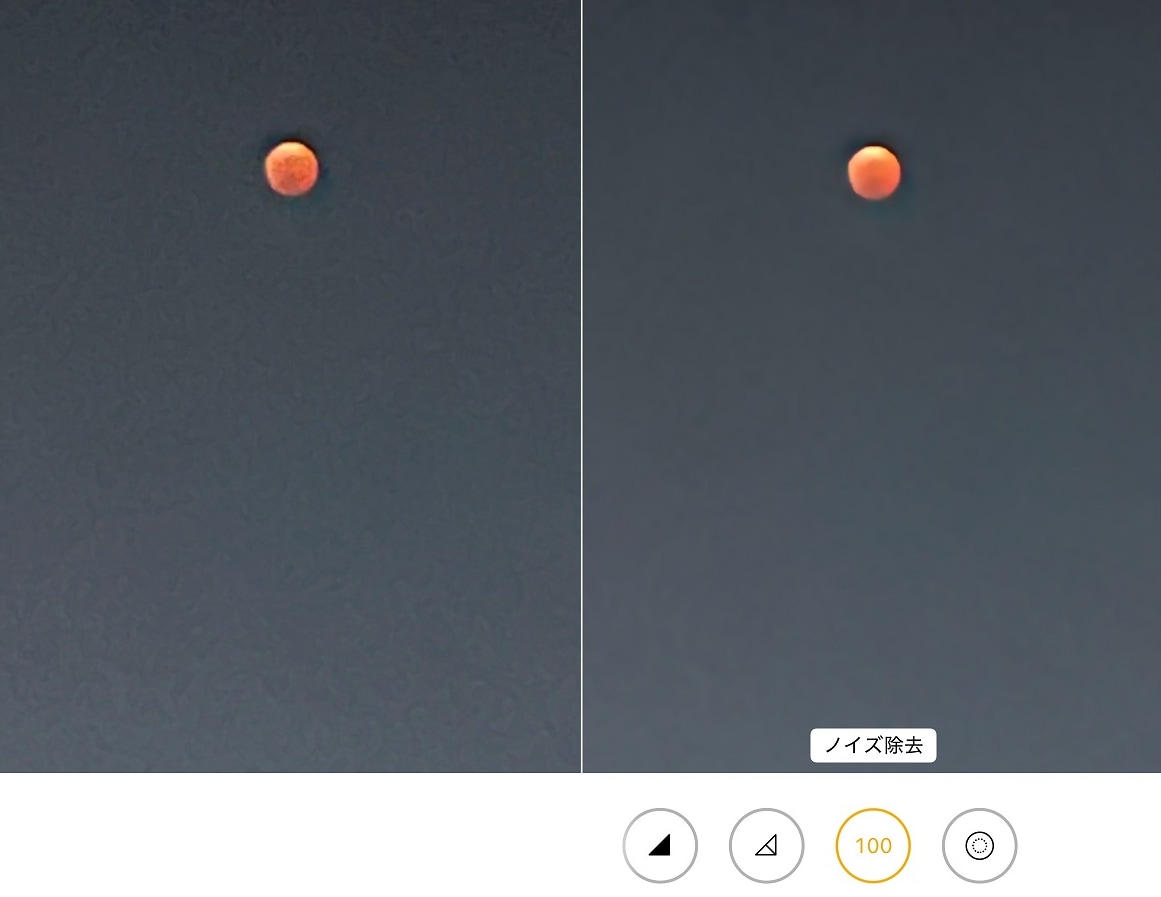
「ノイズ除去」は、写真のざらつきを抑えてくれる機能です。左がオリジナルの月の写真ですが、月も夜空もざらついていることがわかります。一方、ノイズ除去+100の右の画像はざらつきが抑えられています。ただし今回は+100で調整したため、月の模様である「海」も消えており、実際に編集する際は程よい調整が必要となります。
ビネット
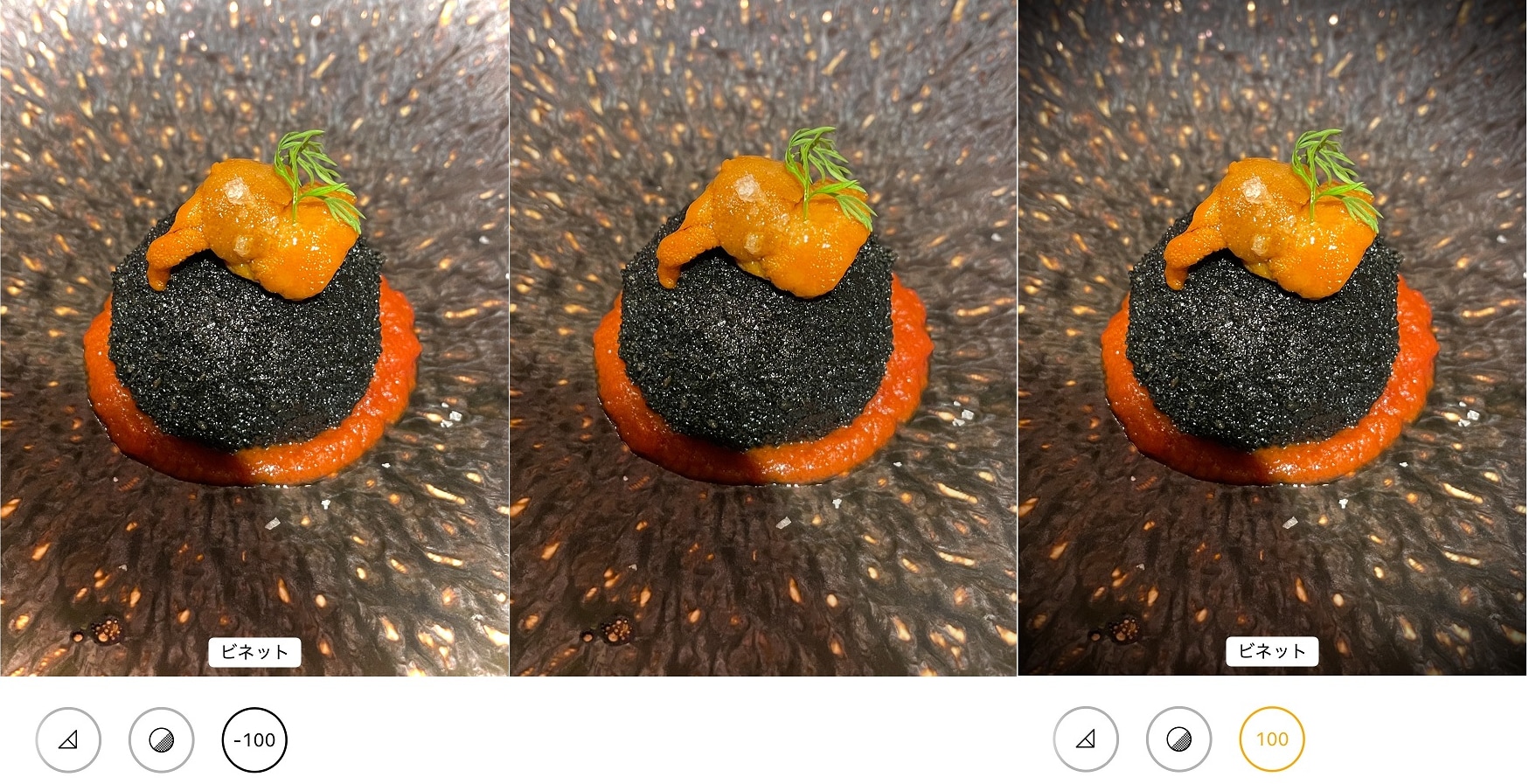
「ビネット」は写真の四隅の明るさを調整する機能です。中央がオリジナル、左がビネット-100、右がビネット+100となっています。四隅の明るさが変化していることが分かります。中央に被写体を置いた写真に使える表現です。
iPhoneの写真編集機能を使った作例
iPhoneで実際に撮った写真を、写真編集機能で仕上げた作例を紹介します。
食べものは暖かみをプラスして

左がオリジナル、右が編集済みの写真です。右の写真の方がうな飯が鮮やかになりおいしそうに見えます。
【編集内容】
- 露出 +8
- ブリリアンス +40
- シャドウ +20
- コントラスト -2
- 彩度 +10
- 暖かみ +15
色調補正でジオラマみたいな風景写真に

左がオリジナル、右が編集済みの写真です。色調をアップさせ、ジオラマのような写真に仕上げました。
【編集内容】
- ブリリアンス +100
- シャドウ +20
- ブラックポイント -20
- 彩度 +25
- 暖かみ -20
- シャープネス +20
- 精細度 +5
モノクロ写真は光の調節でイメージに近づける

左がオリジナル、右がモノクロ編集済みの写真です。【編集内容】を上から順におこないました。光の調整をしたあとに、ブラックポイントで黒を引きしめ、シャープネスをプラスすることで重厚感を出しました。
【編集内容】
- 彩度 -100
- ブリリアンス +70
- コントラスト +50
- 明るさ -30
- ブラックポイント +35
- シャープネス +25
まとめ
iPhoneの写真編集機能を使用して、いい感じの写真に仕上げる方法を紹介しました。写真編集には正解はなく、あくまで自分好みでOK。自分が「いい感じ」と思えるものに仕上げることが重要です。まずは写真編集機能を実際に触ってみて、自分の好きな色合いや、コントラストなどをチェックしてみることからはじめてみましょう。自分好みが見つかったら写真編集でどんどんあなたらしさを表現し、素敵な1枚に仕上げてください。