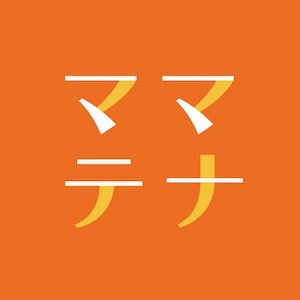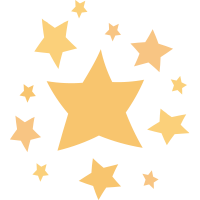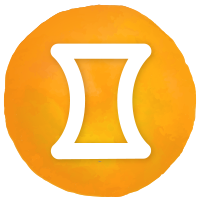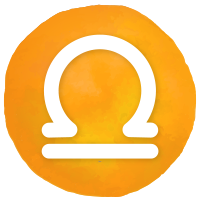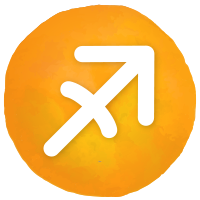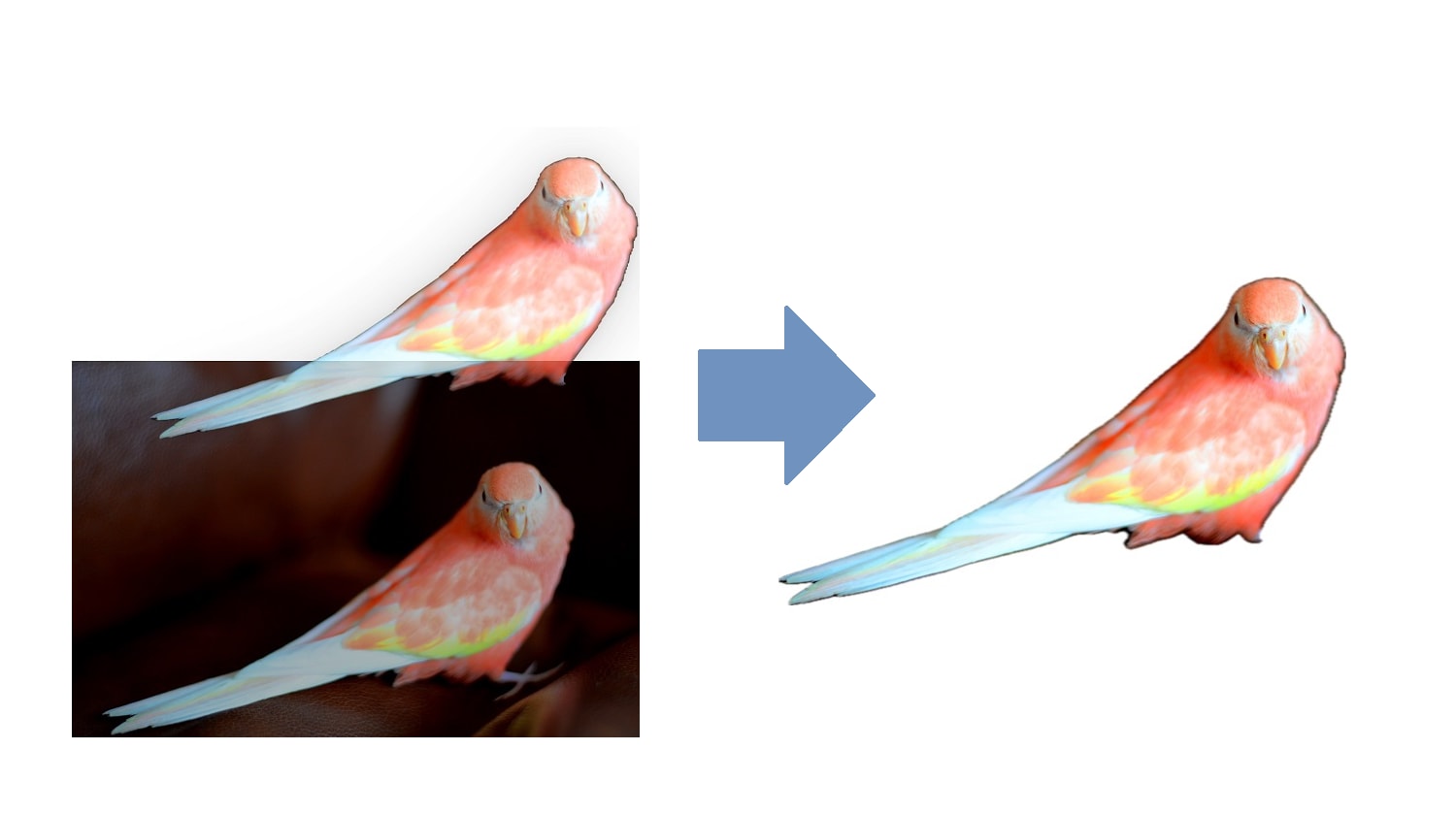iPhoneで写真を切り抜く方法
①iPhoneはiOS 16以降のものを用意し、「写真」アプリを開きます
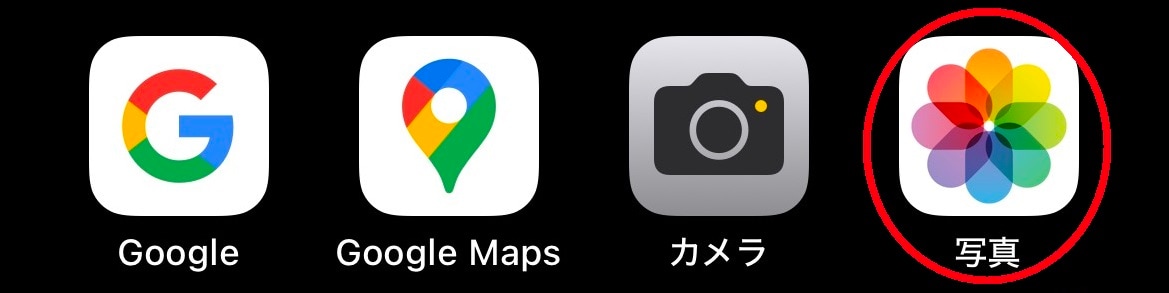
②切り抜きたい写真を選び、開きます

③切り抜きたい被写体を長押しすると、被写体を取り囲むように周りが光ります。これで背景透過をした画像の切り抜きが完了です

iPhoneで写真を切り抜いた画像を保存する方法
写真から切り抜いた画像を保存する方法を解説します。
「写真」に保存する
①切り抜きたい被写体を長押しした際に出てくる「共有」をタップします
②つぎに「画像保存」をタップすると保存が完了です
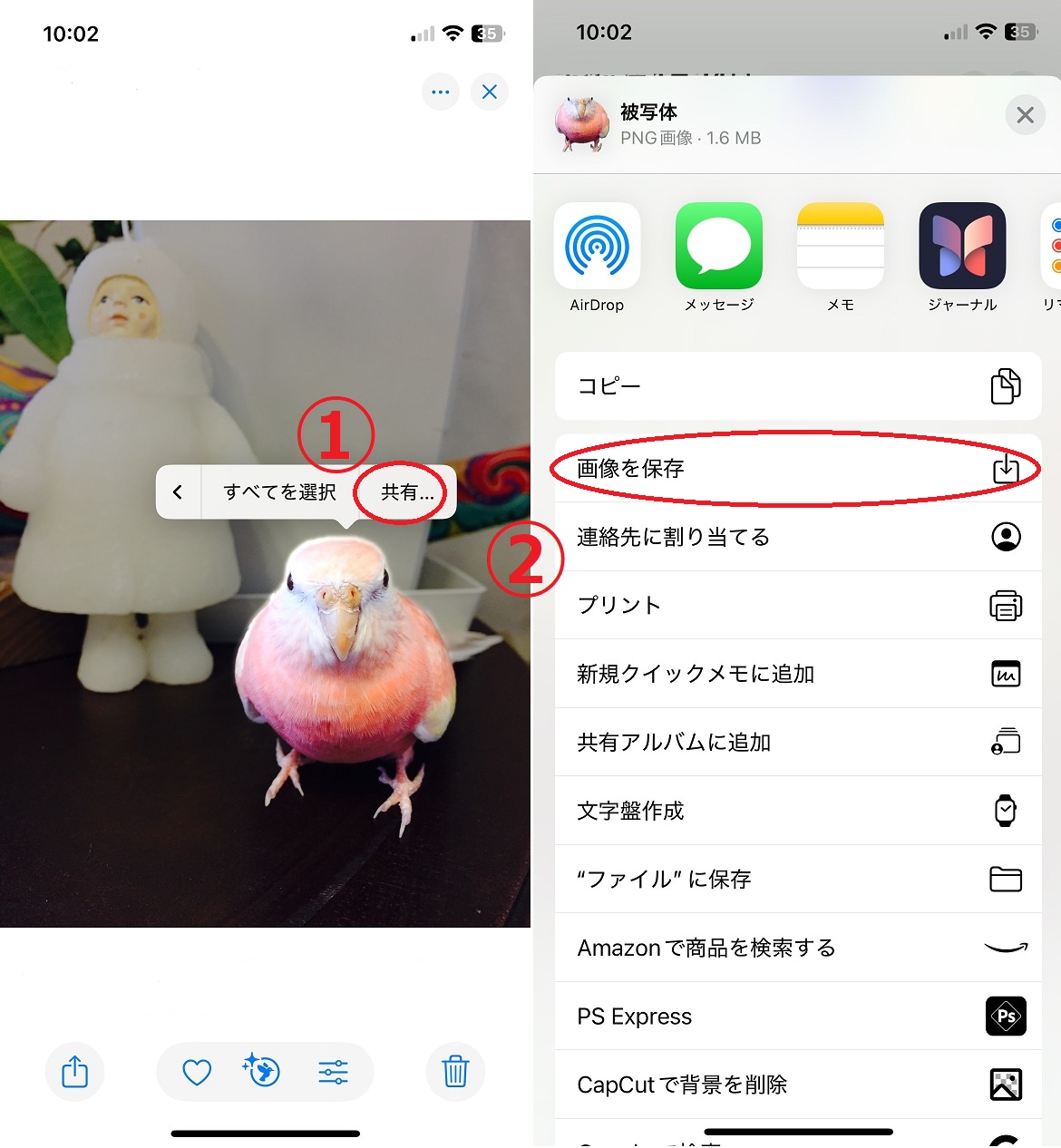
切り抜いた画像は「写真」アプリに保存されます。

メモに保存する
①切り抜きたい被写体を長押しした際に出てくる「共有」をタップします
②つぎに「メモ」をタップします

③必要な方はテキストなどを入力後、右上の保存をタップしてメモへの保存が完了です
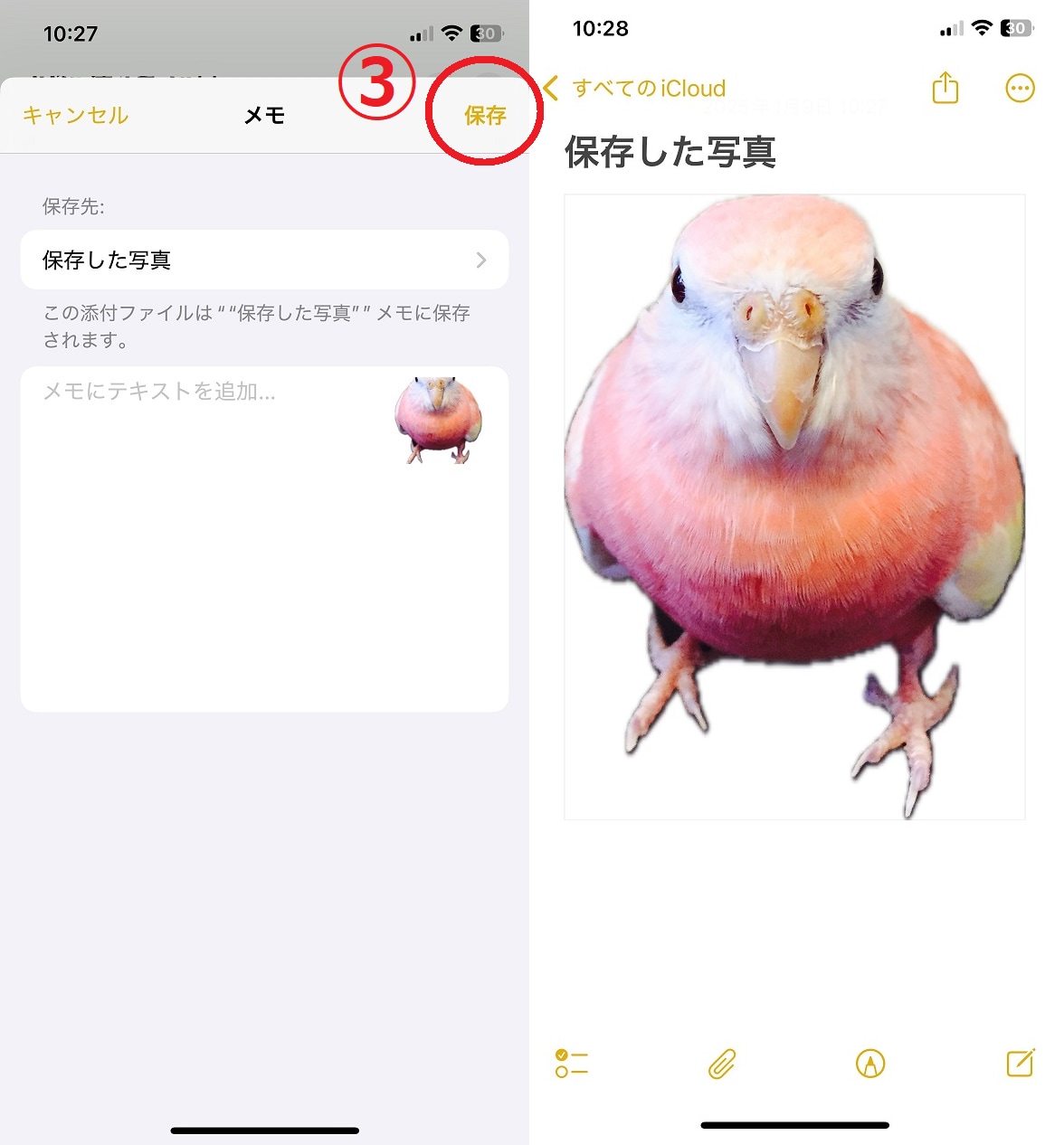
切り抜き画像をLINEやメールで送る方法
切り抜きした画像を保存せずに直接LINEやメールで添付する手順を紹介します。
H3:LINEで送る方法
①切り抜きたい被写体を長押し、「コピー」をタップします
②LINEアプリから送りたいトークを開きます
③「メッセージを入力」と書かれているところを長押しし、「ペースト」をタップします
④必要な場合は画像にテキストやスタンプを追加し、「紙飛行機マーク」で送信
⑤完了です
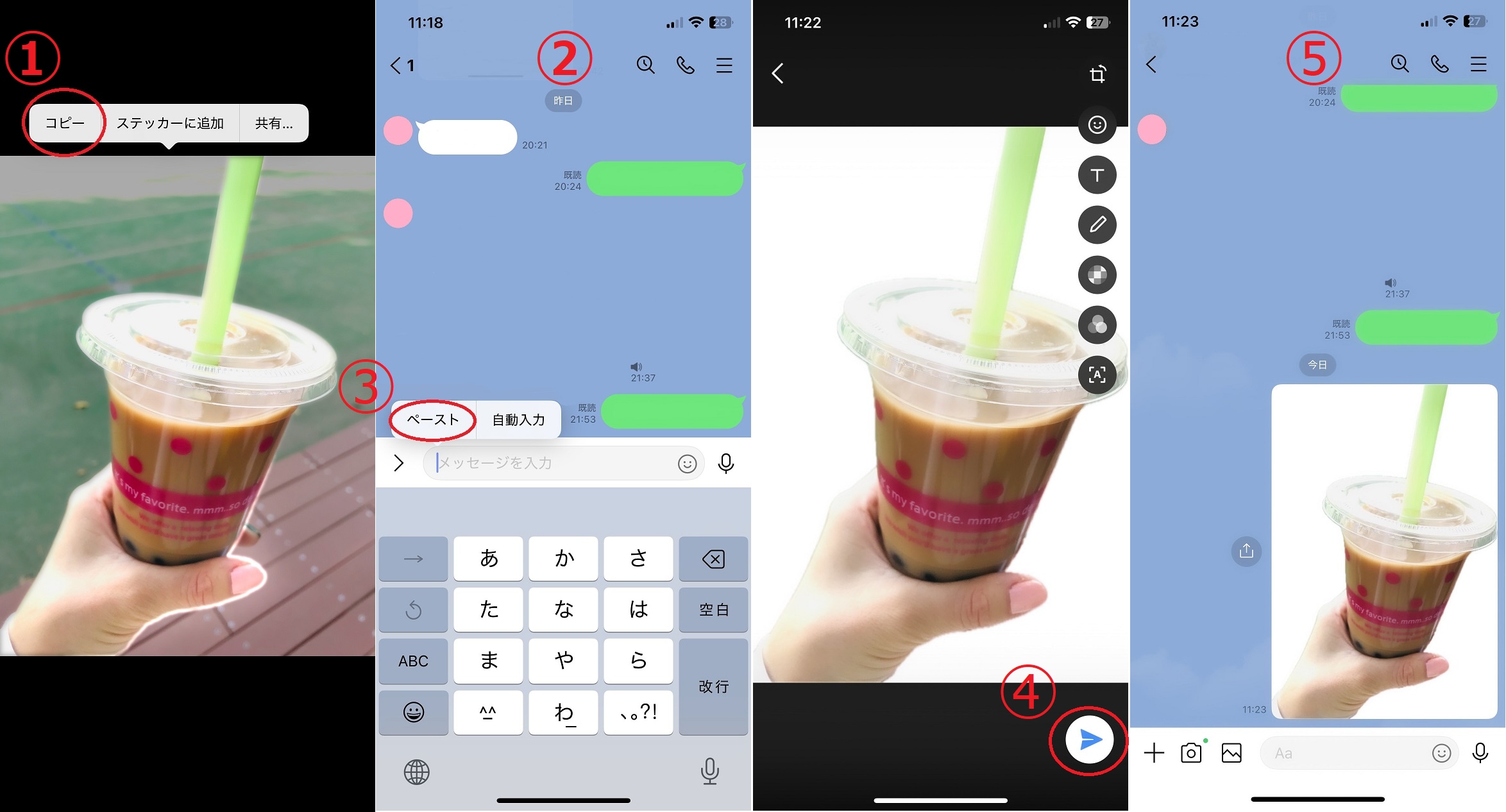
メールに添付する方法
①切り抜きたい被写体を長押し、「コピー」をタップします
②メールアプリ(今回はGmailを使用)から「作成」をタップします
③「メッセージを入力」と書かれているところを長押しし、「ペースト」をタップし添付完了です
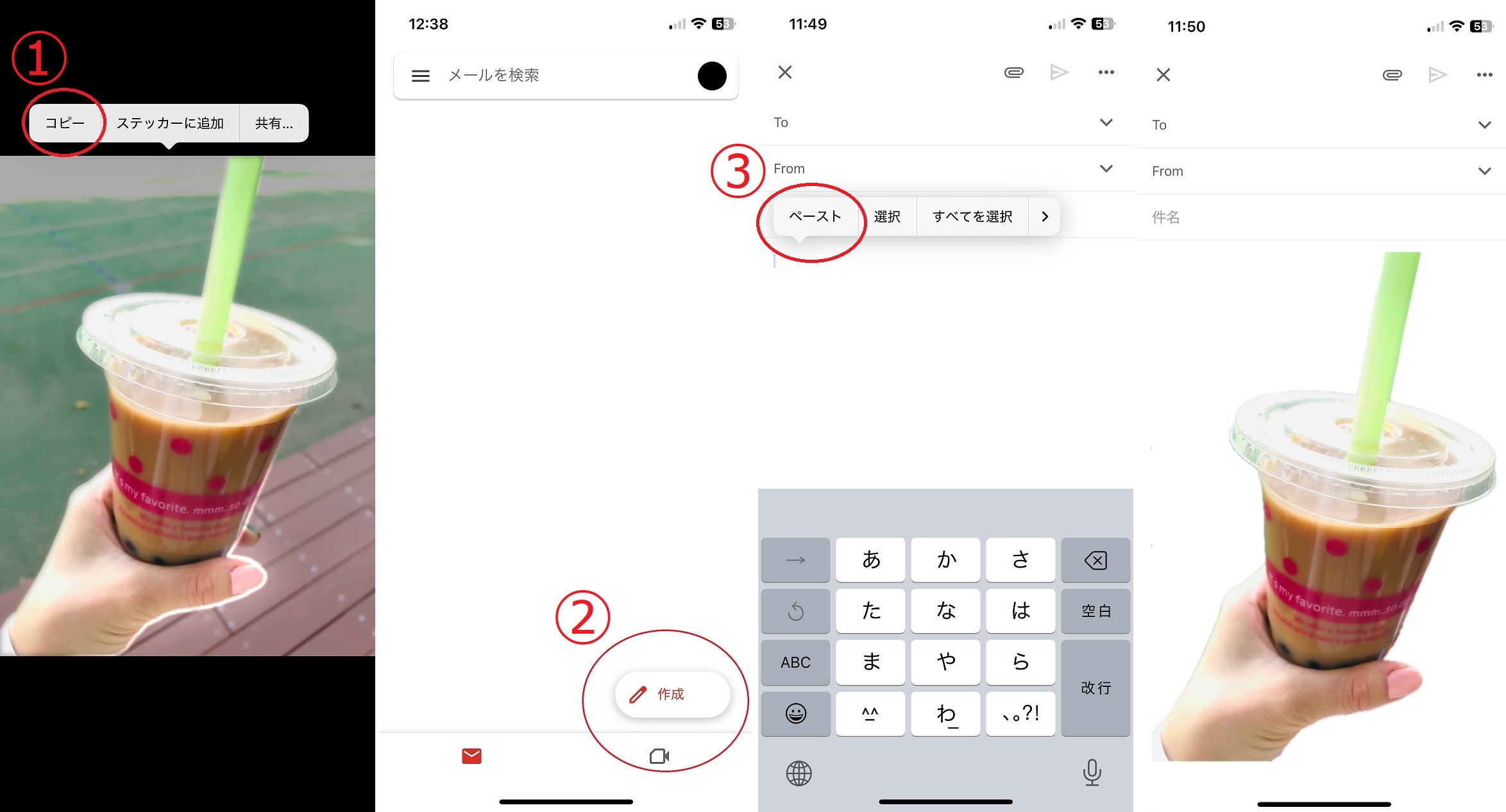
切り抜き画像を合成する方法
ここからは、iPhoneで写真から切り抜いた画像を合成する方法を解説します。コラージュ画像を作成したい方は、テクニックをマスターしましょう。
「写真合成」のショートカットを作成
iPhoneで写真合成をする際には、ショートカットを使用します。まずはショートカットの作成方法から解説していきます。
①Appleが提供するiPhone標準アプリ「ショートカット」を開き、右上の「+」ボタンをタップします
②「共有」のアクションを検索します
③「共有」アクションを選択
④追加をタップします
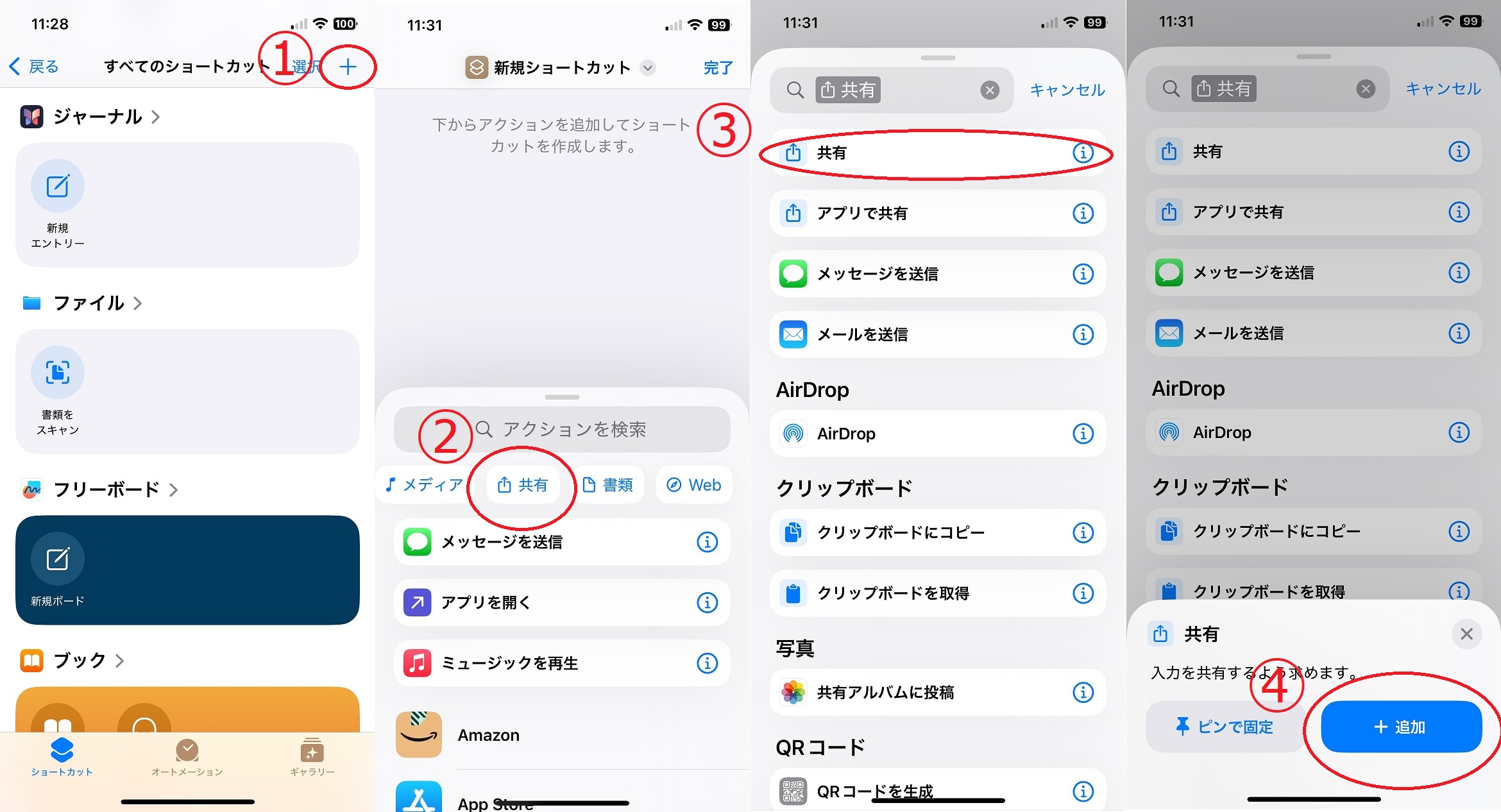
⑤「i」マークをタップします
⑥「共有シートに表示」をオン(緑)にし、完了をタップします
⑦「続ける」をタップし
⑧「入力を要求」を選択します
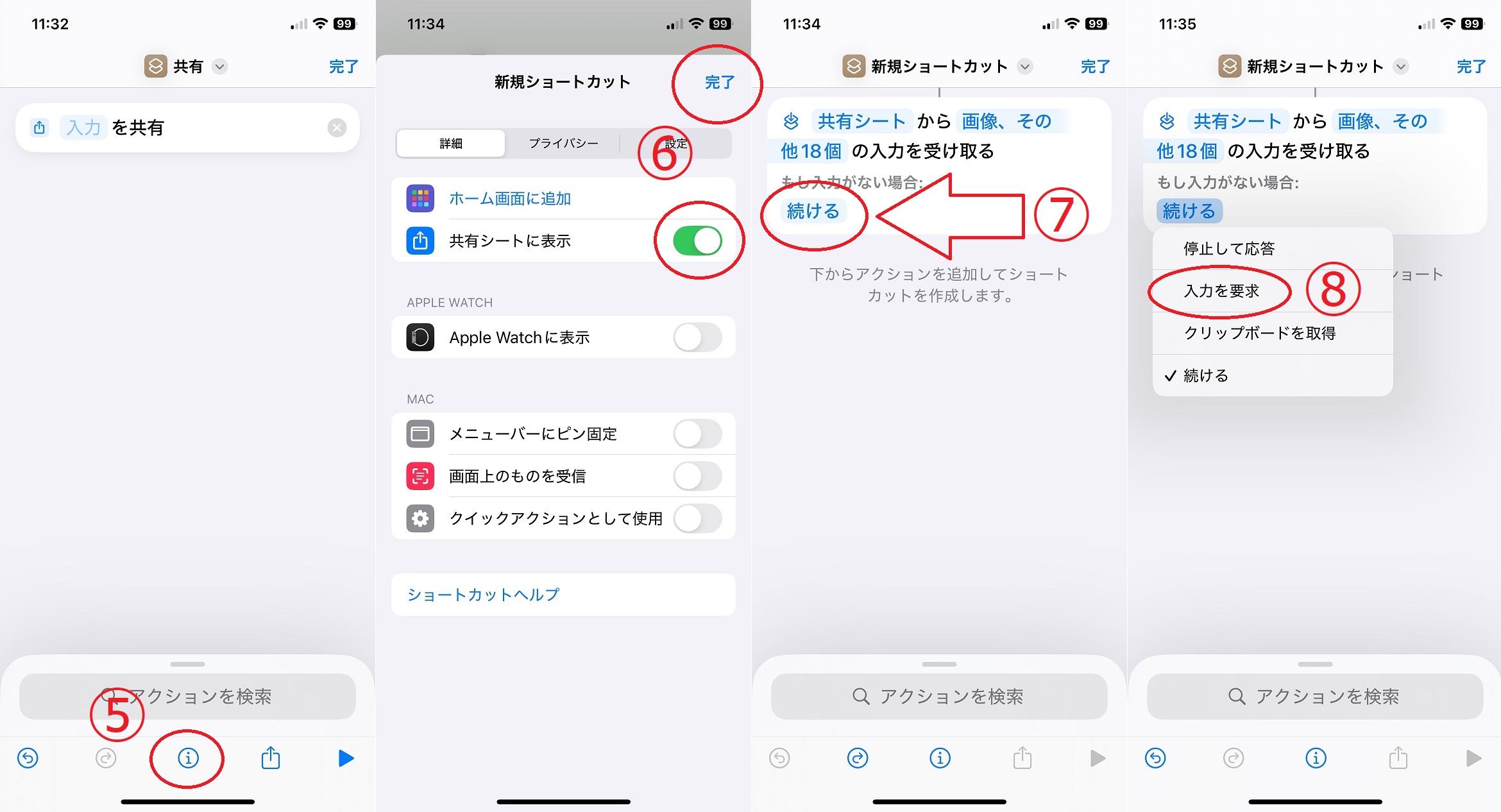
⑨「アクションを検索」をタップし「写真を選択」と入力
⑩「写真を選択」をタップします
⑪「写真を選択」の右にある「>」マークをタップし
⑫「複数選択」をオン(緑)にします
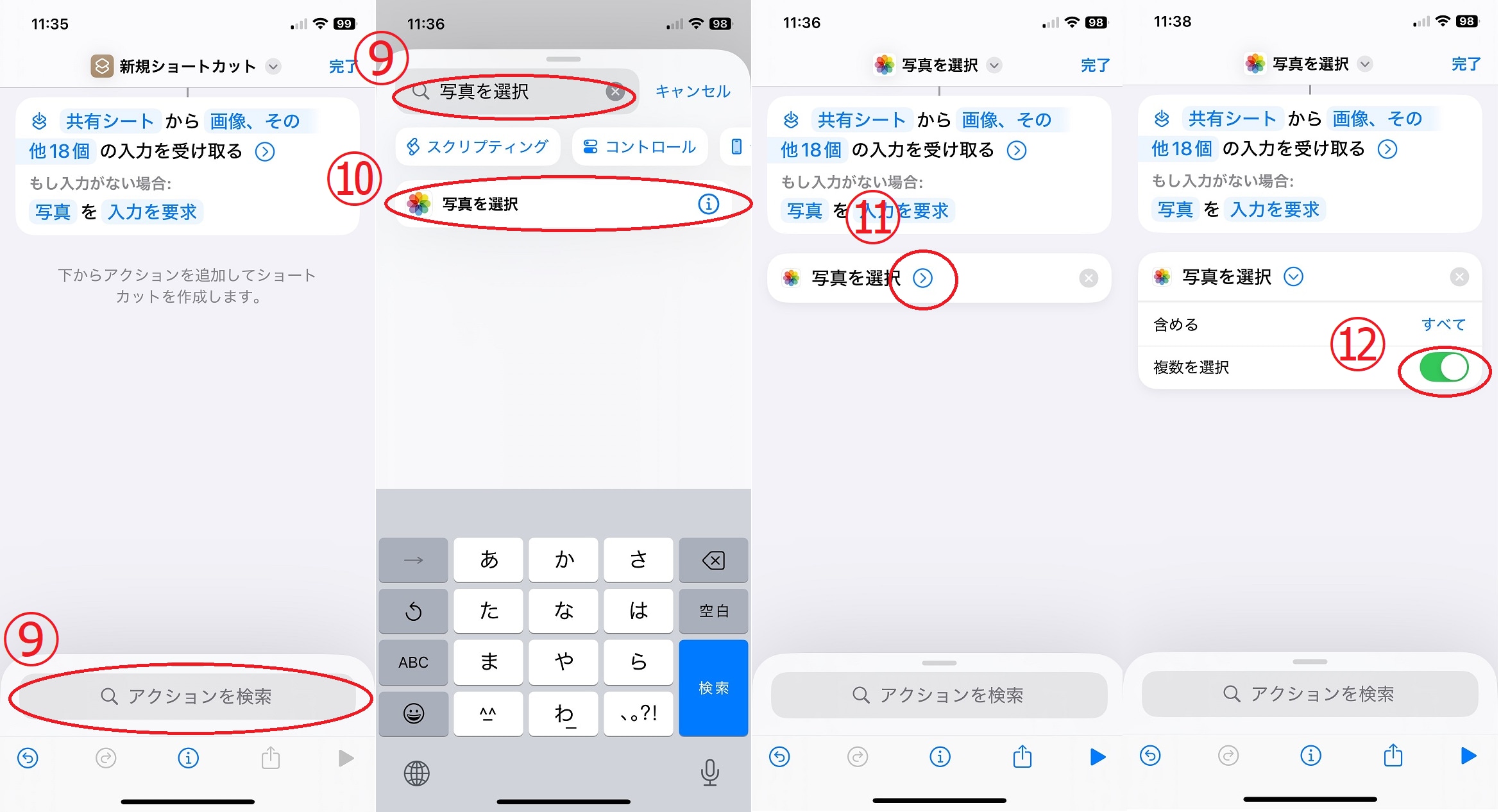
⑬再びアクションを検索で「重ね」を入力し、「画像を重ねて表示」をタップします
⑭「画像」をタップし
⑮「ショートカットの入力」を選択します
⑯つぎに「写真」をタップし「画像」に変更します。「種類」が「画像」に変更されたら、タブ右上にある「×」で閉じます

⑰「アクションを検索」から「写真」を検索し
⑱「写真アルバムに保存」を選択します
⑲最後に一番上のショートカット名の横にある「▽」をタップし「名称変更」をします
⑳「写真合成」と名称を変更したら、右上の「完了」ボタンをタップしてショートカットの作成完了です
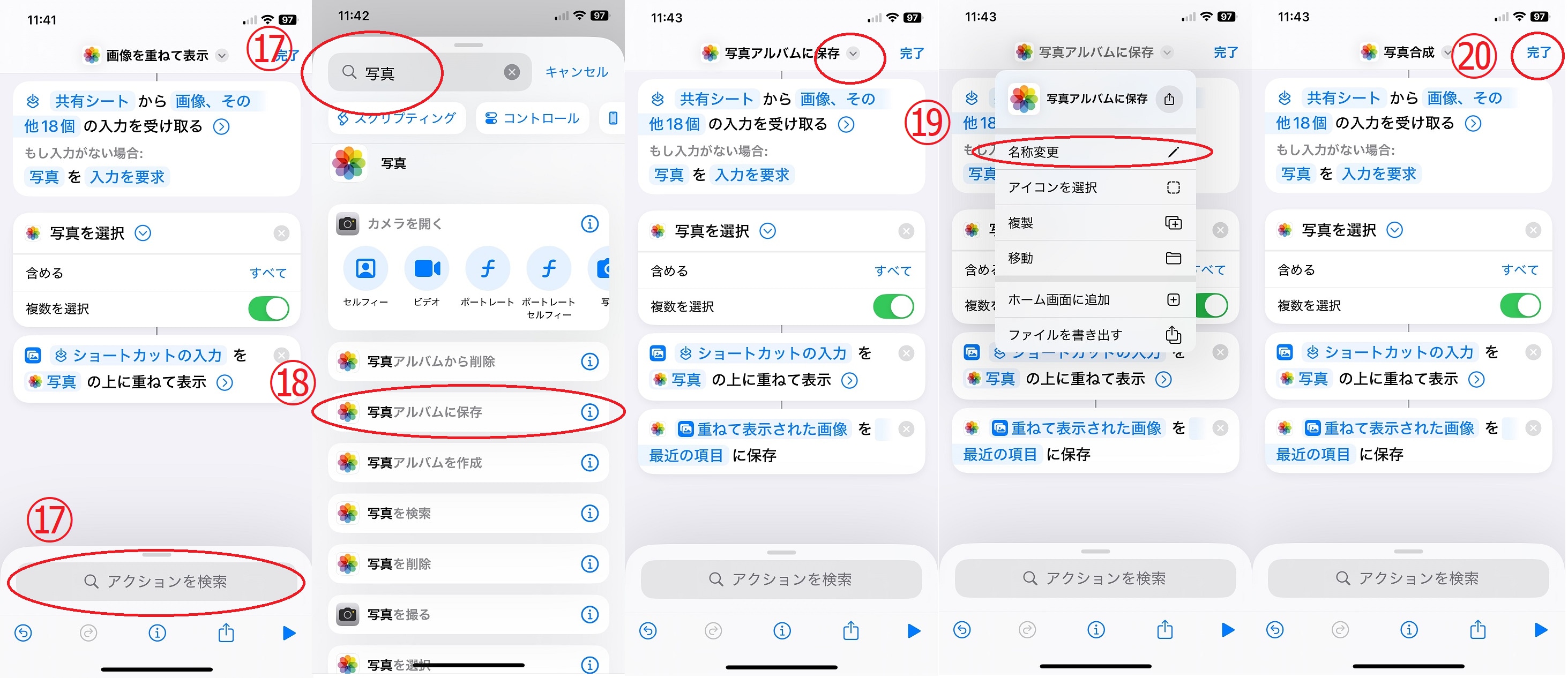
切り抜き画像の合成
「写真合成」のショートカットができたら、さっそく写真を合成してみましょう。合成の手順を解説していきます。
①切り抜きたい被写体を長押しし「共有」をタップします
②「共有」から「写真合成」を選択します
③合成したい写真を選択
④切り抜き画像のボタンと追加ボタンが重なっている場合は、片手(指)で切り抜き画像のボタンを下に引っ張りながら、もう一方の手(指)で「追加」をタップします
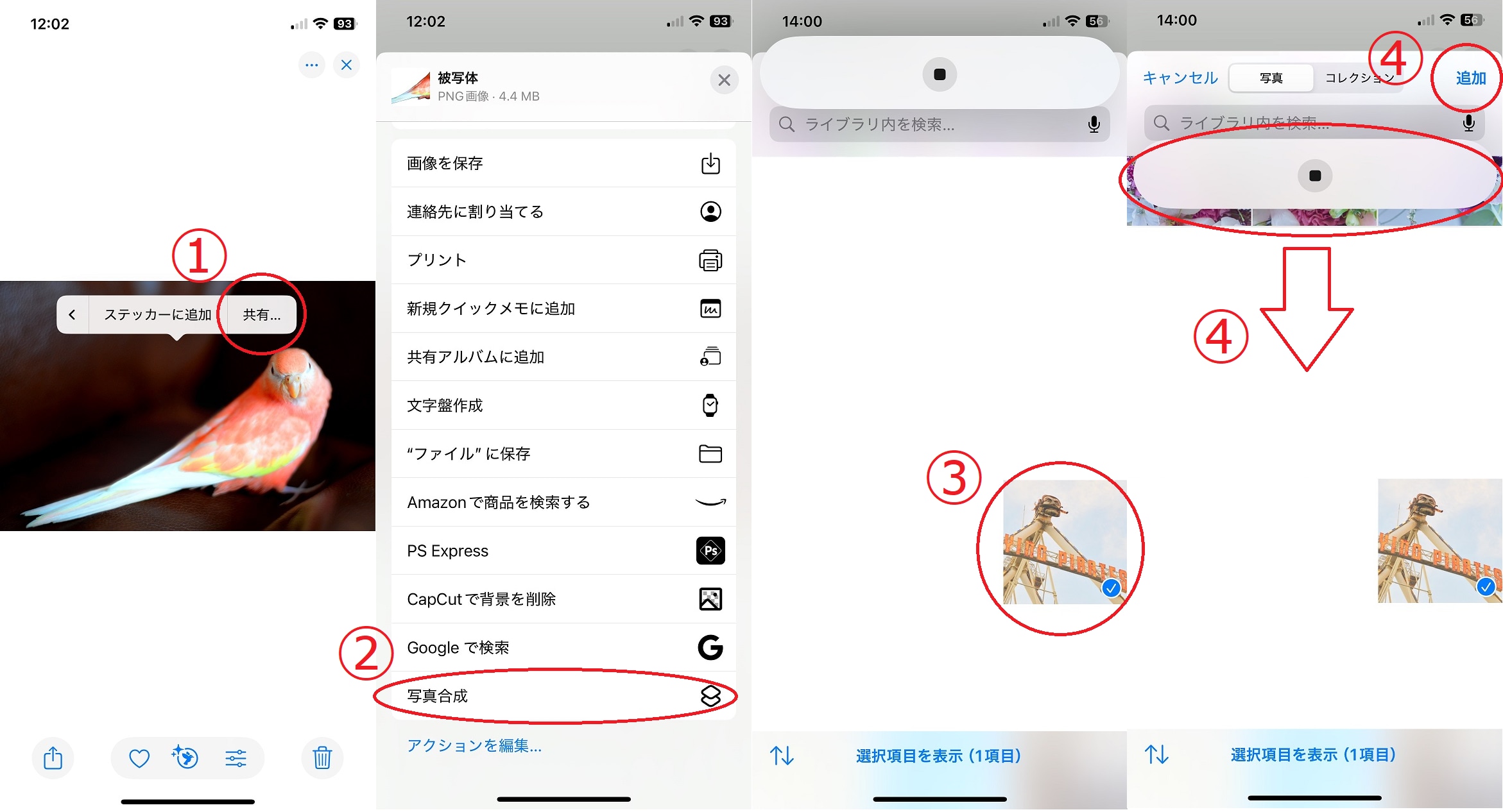
⑤画面が切り替わります。切る抜き画像はピンチアウトで拡大、ピンチインで縮小でき、ドラッグで自由に動かすことが可能です
⑥下の「不透明度」をタップすると、切り抜き画像の透明度を調整できます。好みの大きさ、向き、角度、透明度などを選択し、右下の「完了」をタップすると「写真」アプリに保存されます
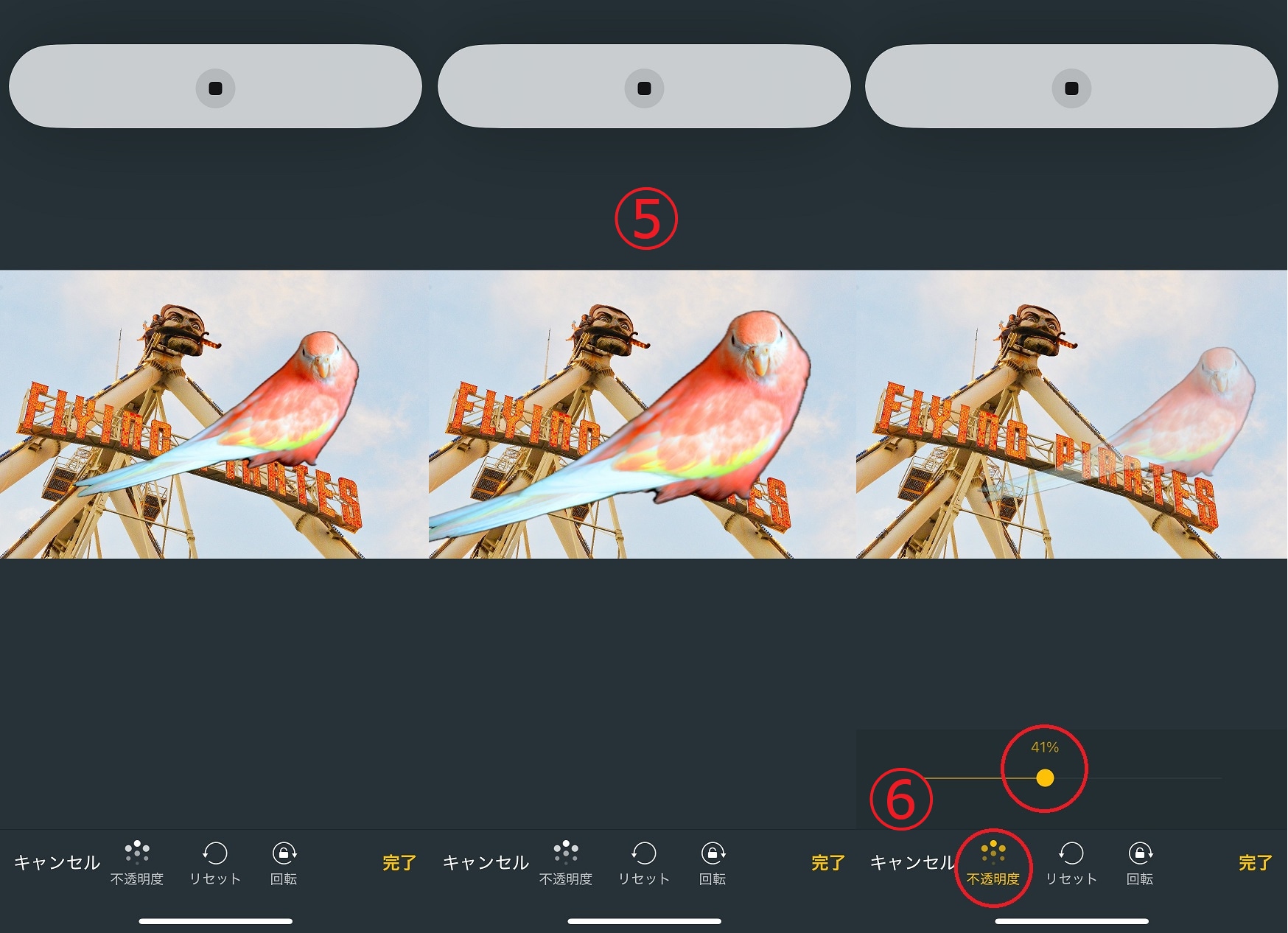
今回は切り抜き画像を小さくして、貼り付けてみました。

まとめ
iPhoneで写真を切る抜く方法や保存の仕方、LINEやメールへの添付方法について紹介しました。また、ショートカットを作成して切り抜き画像を合成するやり方についても詳しく解説しました。iOS16以降のiPhoneでは簡単に切り抜きできましたね。写真合成のショートカットの手順については少しややしこしく思うかもしれませんが、一度作成してしまえば画像のコラージュを気軽に楽しめるようになります。コラ画像を楽しみたい方はぜひチャレンジしてみてください。